Microsoft Teams - The Complete Guide for a Perfect Meeting
Have you ever felt overwhelmed by the clutter of emails, documents, and chats while trying to collaborate with your team? Many of us juggle various tools to stay connected, often at the cost of our efficiency—and sanity!
In this article, you’ll learn how to bring your team's communication and collaboration into one place: Microsoft Teams. Microsoft Teams simplifies setting up and conducting a team meeting, making it easier to collaborate in real time.
This Microsoft Teams guide will cover the following:
- What is Microsoft Teams
- Who can use Microsoft Teams
- Why use Microsoft Teams
- How to download Microsoft Teams
- How to create a team in Microsoft Teams
- How to blur or add a background in Microsoft Teams
- How to use breakout rooms in Microsoft Teams
- How to use a whiteboard in Microsoft Teams
What is Microsoft Teams?

Imagine a platform where you can chat, meet, call, and collaborate all in one place. That's Microsoft Teams. It's not just another app for messaging–it's a comprehensive workspace in Microsoft 365 that integrates your team meetings, chats, files, and apps.
With Teams, you can host live events, share resources, and work on files in real time. It's like having your team's digital headquarters in the cloud, accessible anywhere and anytime.
Who can use Microsoft Teams?
Microsoft Teams scales to meet your needs whether you're a startup, a multinational corporation, or a non-profit organization. It's especially powerful for remote teams, educators, and anyone who relies on collaboration to get things done. Microsoft Teams offers features and tools tailored to various roles and industries.
Why use Microsoft Teams
Microsoft Teams is a comprehensive solution for real-time collaboration and communication. It combines the strengths of chat, meetings, calls, and document sharing into a single platform. But like any tool, it comes with its advantages and considerations.
Pros of using Microsoft Teams
- Keep all your team chats, meetings, and files in one place.
- Work together in real-time with built-in Office 365 apps.
- Benefit from Microsoft's enterprise-grade security and compliance capabilities.
Cons of using Microsoft Teams
- New users need time to familiarize themselves with its extensive features.
- Some users may experience slowdowns or glitches with heavy usage.
In the grand scheme of things, the advantages of Microsoft Teams far outweigh its drawbacks. It's more than just convenience; it's about creating a more cohesive, efficient, and connected workplace.
How and Where to Download Microsoft Teams
The new Microsoft Teams has officially launched, offering enhancements for making collaboration faster, simpler, smarter, and more flexible. Here's how you can get started:
Teams for home
If you want to organize your personal life and communities in one place, the Teams app offers features tailored to personal use. Here’s how you can install the Teams app for home:
- Visit the Microsoft Teams download page.
- Click “Download Teams” under “Teams for Home.”
- Wait for the download to finish and proceed with the installation.
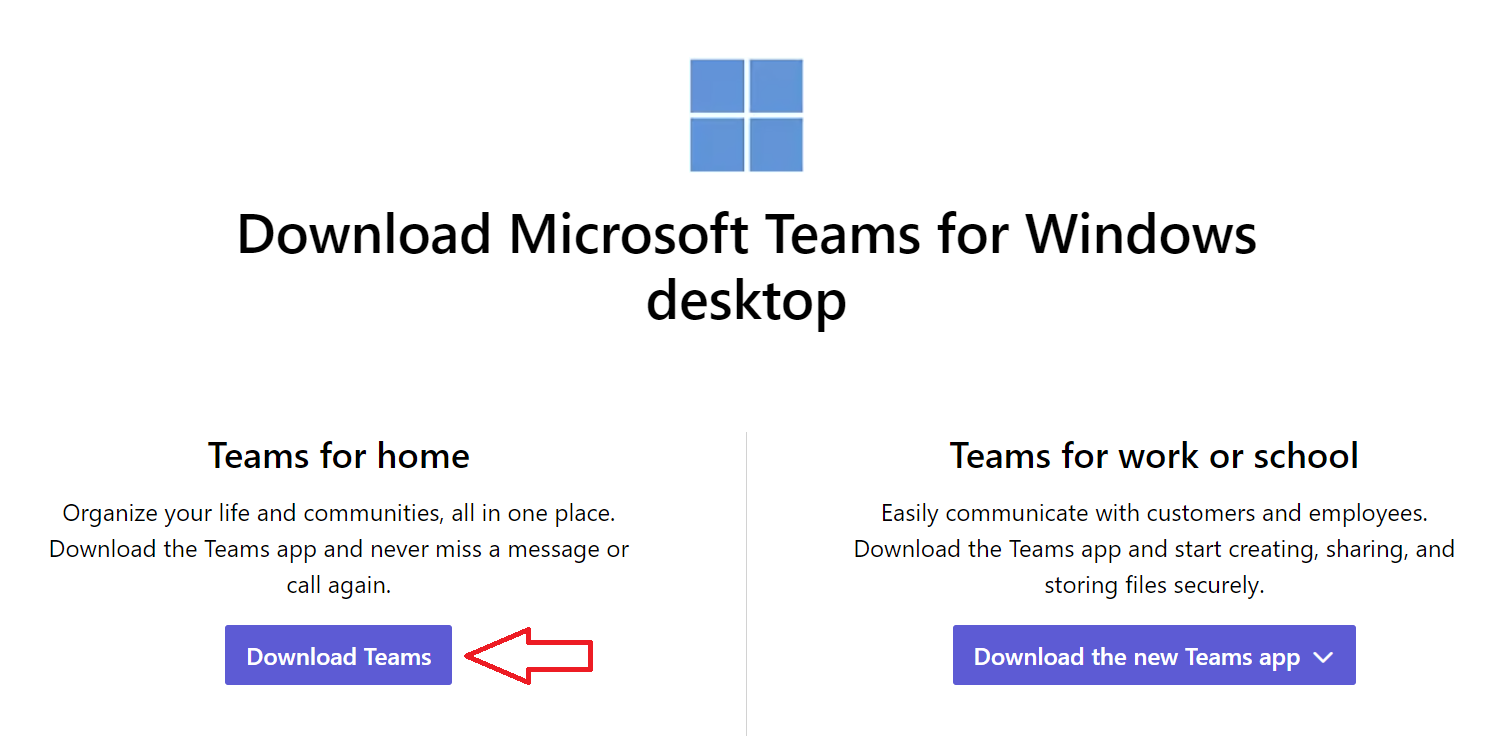
This version lets you keep track of messages, calls, and tasks, ensuring you never miss out on important updates from your communities and loved ones.
Teams for work or school
For professionals and educational institutions, the new Teams app facilitates accessible communication with customers, students, and employees. It focuses on creating, sharing, and securely storing files for professional or academic endeavors.
Here’s how to install Teams for work or school:
- Head to the Microsoft Teams download section.
- Click Teams for work or school.
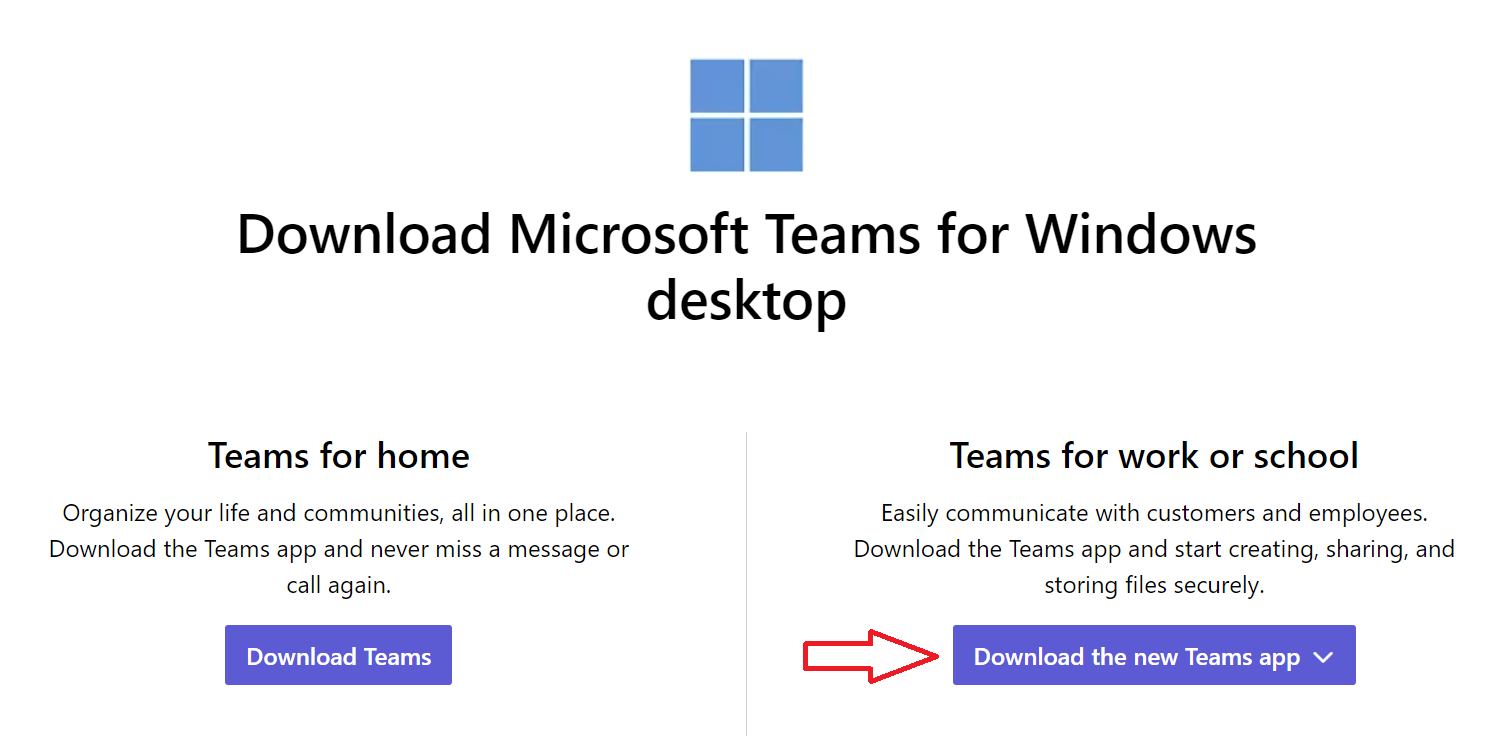
- Select from the three options available:
- Download for Windows (64-bit)
- Download for Windows (32-bit)
- Download for ARM64
- Wait for the download to finish and proceed with the installation.
After downloading Microsoft Teams, you may want to record your meetings to review later or share with those who couldn’t attend.
Once you've mastered recording a team meeting on Microsoft Teams, you might wonder where those recordings are stored. Learn where you can find all your Teams meeting recordings to access and manage your files.
For more Microsoft Teams tips, check out our articles here.
How to Create a Team in Microsoft Teams
Creating a team in Microsoft Teams from mobile or desktop is easy. It allows you to tailor your workspace to your needs, integrating closely with SharePoint and OneNote for a comprehensive experience. Here's how to get started:
How to create a team from desktop
If you're new to Microsoft Teams and don't have an existing group or team within Microsoft 365, you're starting from scratch. This clean slate allows you to organize and set up your team exactly how you want it. Here’s how to create a team from a desktop:
- Click on the Teams icon on the left sidebar of the app, then select the “Create and join teams and channels” button at the top of your Teams list.
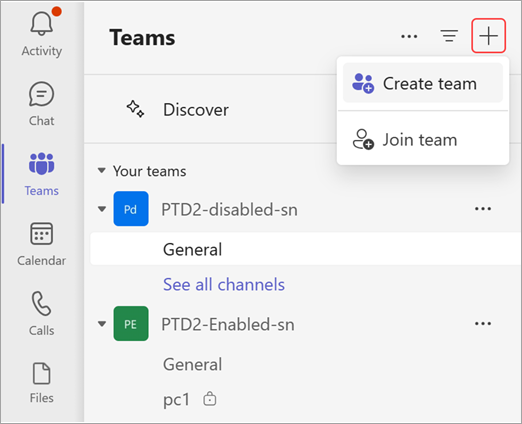
- Click Join or Create a team, followed by “Create team.”
- Opt for “From template’ and then select “From scratch.
- Decide on the nature of your team. Select "Private" to limit access to specific individuals, or choose "Public" to allow anyone within the organization to join.
- Give your team a name and, if desired, add a brief description.
- Click "Create" to establish your new team.
Note: Your organization might have restrictions on who can create teams. Consult your IT administrator if you encounter any issues or need to turn off team creation.
How to create a team on mobile
Here’s how to create a new team from the Teams mobile app:
- Tap the Teams button at the bottom of the app, then click on the "Add a team" icon in the upper right corner to go to the "Manage teams" page.
- Tap the "+" icon to start creating a new team.
- Enter a name for your team, provide an optional description, and select the privacy level and data classification.
- Invite individuals or entire contact groups to join your newly created team.
Note: Similar to the desktop version, your organization may limit team creation capabilities. Contact your IT administrator if you cannot create a team or need to adjust team creation settings.
What to Do Next
As the creator and owner of the new team, your next steps involve inviting people to join the team and setting up channels to organize conversations and files. Microsoft Teams allows you to own up to 250 teams per account.
How to Blur or Add a Background in MS Teams
Enhancing privacy and minimizing distractions during video meetings is important, especially when working from varied environments. Microsoft Teams offers options to blur or replace your background during video calls or meetings for both desktop and mobile users.
How to blur or add a background on desktop
Here’s how you can blur or add a background from your desktop computer:
How to change your background before a meeting starts
- As you adjust your video and audio before joining a new meeting, activate your camera and select "Effects and avatars" > "Video effects."
- Choose "Blur" to keep yourself in focus while gently concealing the background.
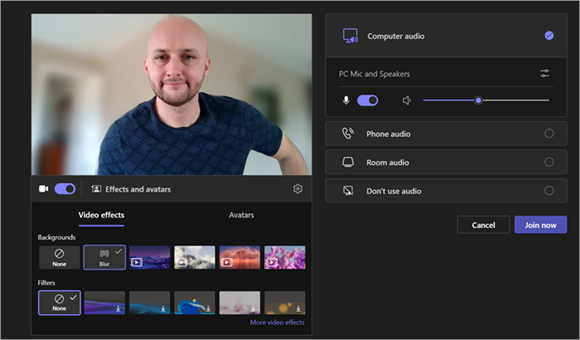
- You can either pick one of the Teams' virtual backgrounds or upload your own image by selecting "More video effects" > "Add new." Accepted file formats include .JPG, .PNG, or .BMP.
- If you wish to turn off any background effects, select "None."
How to change your background during a meeting
Access the "More options" > "Effects and avatars" at the top of your meeting screen.
Follow similar steps as above to blur, replace, or remove your background.
Special Feature for Teams Premium Users
With a Teams Premium license, you can customize your meeting background with a branded logo or image specific to your company.
Notes
- The availability of these features might vary based on your device's compatibility.
- Users on Linux or optimized virtual desktop infrastructure (VDI) may not have access to background effects.
Using AI to Decorate Your Background
Teams now offers AI-generated backgrounds with themes like "Clean up," "Fancy," "Greenhouse," "Celebration," and "Surprise me."
Access these by selecting "Decorate" in the video effects menu.
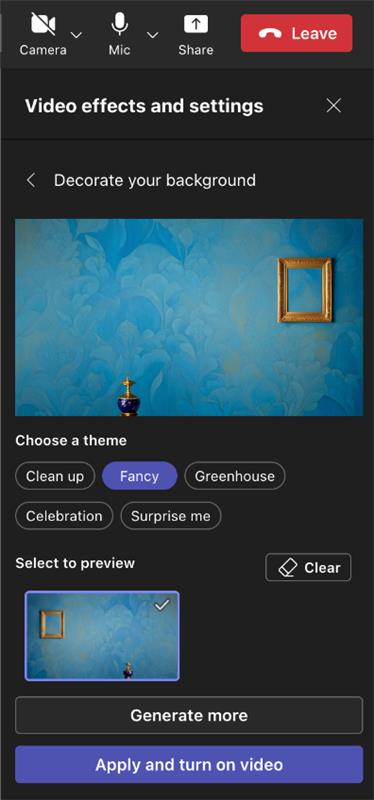
How to blur or add a background on mobile
Here’s how you can blur or add a background from your mobile phone:
How to change your background before a meeting starts
- When setting up your video and audio, tap "Background effects" from the meeting controls near the top of your screen.
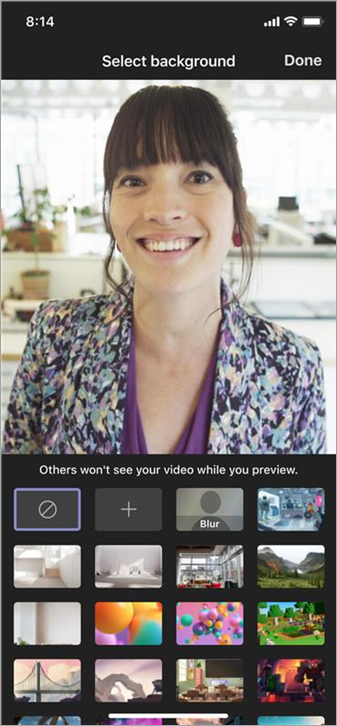
- Select "Blur" for a blurred background, or choose from the provided images. You can also upload your own image by tapping the plus sign. Ensure your file is in .JPG, .PNG, or .BMP format.
How to change your background during a meeting or call
Use the "More options" > "Background effects" to change your background following steps 2-3 mentioned above.
How to Use Breakout Rooms in Microsoft Teams
Breakout rooms in Microsoft Teams allow meeting organizers to create smaller, focused groups during larger meetings. This feature facilitates in-depth discussions, brainstorming sessions, or workshop activities where participants benefit from engaging in smaller groups. Here's how you can use breakout rooms in your Teams meeting:
Requirements for Using Breakout Rooms
- Only meeting organizers and appointed presenters on the desktop versions of Teams (Windows, Mac, and VDI) can create and manage breakout rooms.
- These features are only available from within the same organization as the meeting organizer.
- Breakout room capabilities are not available if a meeting exceeds 300 participants.
Creating Breakout Rooms Before the Meeting
- Navigate to your Teams Calendar and open the meeting invite where you intend to use breakout rooms.
- Go to the 'Breakout rooms' option and select 'Create rooms.'
- Choose how many rooms you need (you can create up to 50 rooms). After specifying the number, select 'Add rooms.’
- Click on 'Assign participants.’ You can let Teams automatically distribute meeting participants evenly across the rooms, or you can choose to assign them manually.
Creating Breakout Rooms During the Meeting
- Begin the meeting as usual.
- In the meeting controls, select the 'Breakout rooms' icon.
- Configure Rooms:
- Choose the number of rooms you wish to create (up to 50).
- Decide whether to assign participants to rooms automatically or manually.
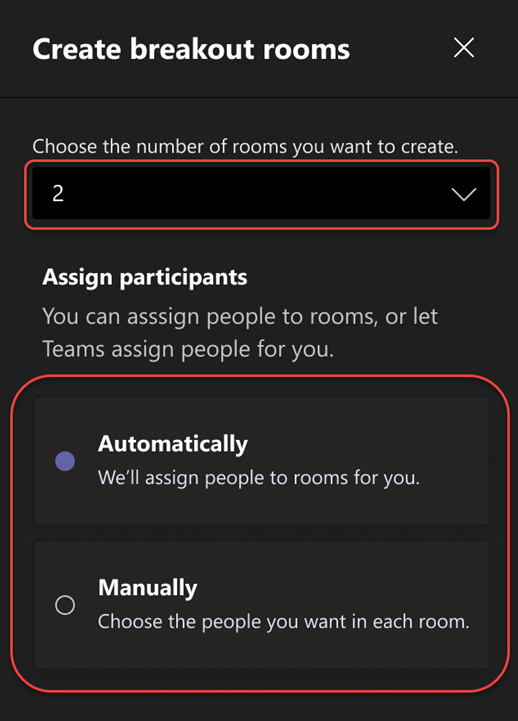
- Click 'Create rooms' to establish your breakout rooms.
Managing Breakout Rooms
Once the breakout rooms are created, meeting organizers can manage the rooms by moving participants between rooms if needed. However, note that reassigning participants during the meeting must be done manually. Organizers must also join the meeting to create or manage rooms, ensuring everything is set up before participants are invited.
How to Use Whiteboard in Microsoft Teams Meetings
The Microsoft Teams Whiteboard is a dynamic tool that enhances collaborative sessions by allowing team members to brainstorm, plan, and visually share ideas in real time. With the newly updated features, the Whiteboard within a Teams meeting now offers a more visual and interactive experience. Here’s our Microsoft Teams tutorial on how to utilize these features in your next Teams meeting:
Accessing the Whiteboard
- Once you are in a new meeting, you must share your screen to begin.
- The share tray, located in the meeting controls at the top right corner of your meeting interface, will allow you to activate the Whiteboard.
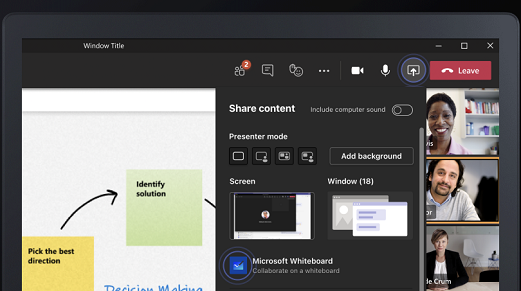
- Select ‘Microsoft Whiteboard.’
- Select an existing board or start a new one.
Features of the Updated Whiteboard
The revamped Whiteboard in Microsoft Teams introduces several new features to enhance your meeting experience:
Customizable Templates
Choose from templates catering to different types of meetings and brainstorming sessions. Whether you are planning a project, mapping out user journeys, or setting agendas, there's a template to help structure your thoughts.
Insert Images and Shapes
Adding images and shapes makes your whiteboard more informative and visually appealing. This feature is handy for diagrams, flow charts, and more complex visual data representations.
Reactions
Engage with your team’s contributions by using reactions. This new feature allows team members to give instant feedback on ideas shared on the Whiteboard, fostering a more interactive and responsive meeting environment.
Using the Whiteboard Effectively
Collaborate in Real-Time
Encourage all participants to interact with the Whiteboard. The ability to see changes and additions as they happen makes for a more cohesive and engaged meeting experience.
Utilize Tool
Make full use of the drawing tools, text, and color options to differentiate between ideas or to highlight important points.
Save and Share
After the meeting, save your whiteboard session for future reference or share it with participants and stakeholders. This step ensures that all the ideas and discussions are documented and can be accessed later for further development or implementation.
{{rt_cta_ai-convenience}}
Mastering Microsoft Teams
With this comprehensive MS Teams guide, you're well-equipped to maximize the capabilities of Microsoft Teams. Microsoft Teams provides a robust platform for creating a connected and productive workplace environment. It's ideal for everything from small-team coordination to managing large-scale projects globally.
To maximize the outcomes of your meetings, regularly review and share meeting notes with all participants. This practice helps ensure everyone is on the same page and actionable items are clearly communicated.
Ready to take your meeting productivity to the next level? Discover how to write and manage your meeting notes effectively with Tactiq.
Want the convenience of AI summaries?
Try Tactiq for your upcoming meeting.


