How to Get Transcript from Google Meet Live Captions
Imagine trying to catch every word in a crucial meeting, only to miss essential details because someone's audio dropped out or you're not a native speaker of the language used. In this scenario, live captions come into the picture, offering a real-time text version of the conversation.
Google Meet recognizes and addresses this need through its live captioning feature, making meetings more accessible and inclusive for everyone, regardless of hearing ability or language proficiency.
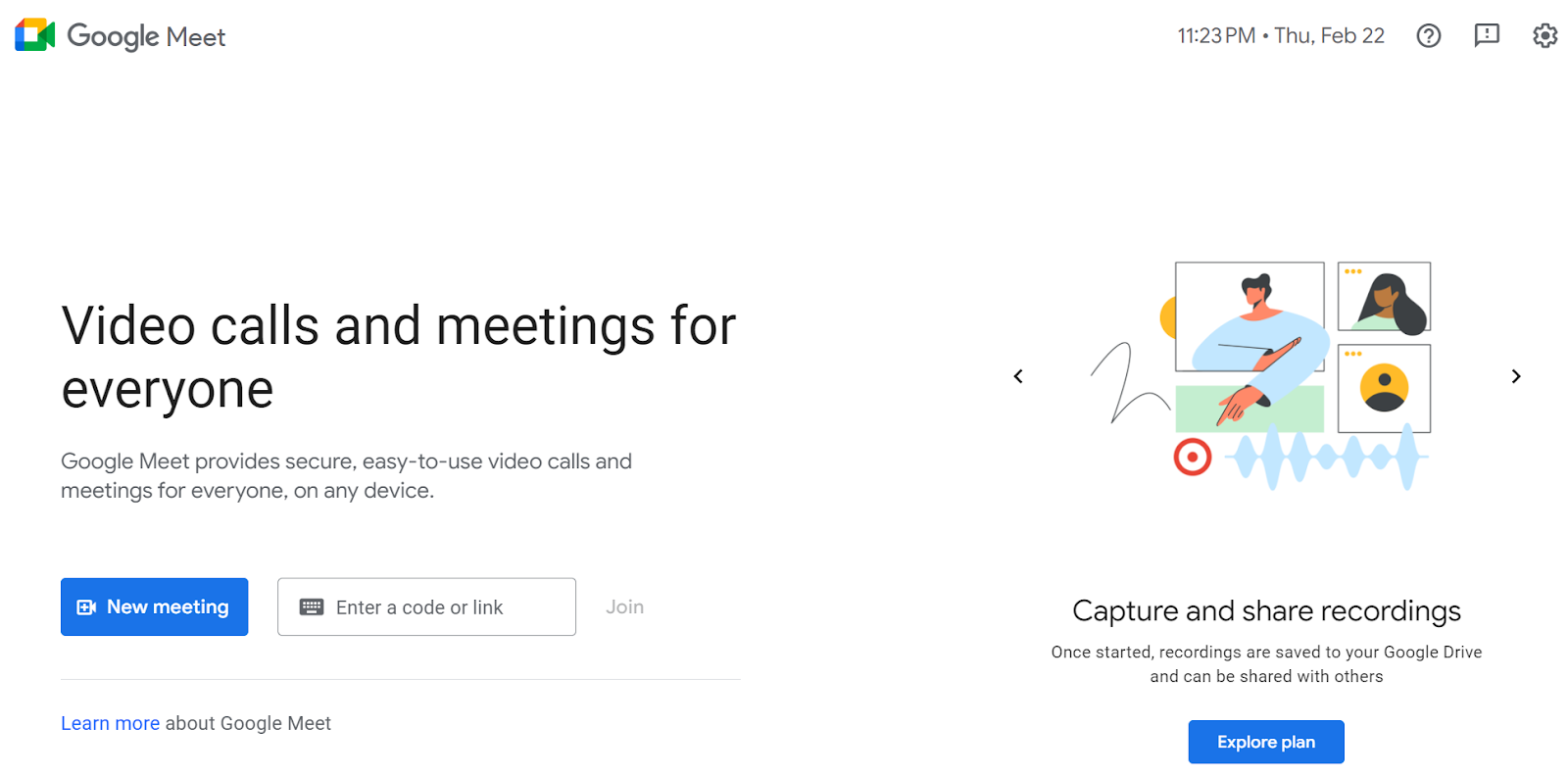
In this article, we'll guide you through the steps to activate live captions during your Google Meet sessions and how to obtain a transcript of these captions.
How to Get a Transcript from Google Meet Live Captions
Capturing every word said during a session is crucial for teams looking to keep accurate records of their discussions. In this section, you’ll learn how to:
- Set up live captions during your meetings
- Turn on transcripts
- Locate these transcripts once the meeting is over
How to Set Up Live Captions in Google Meet
Turning on captions enhances the accessibility of your recorded video. With this feature, you can view subtitles in real-time as everyone speaks, making it easier for participants to follow along. Here's how you can enable captions for your viewing during a meeting:
- Navigate to Google Meet on your computer and join a meeting.
- Once in the meeting, click the button shown below to turn captions on. These captions will only be visible to you, allowing for a personalized meeting experience.
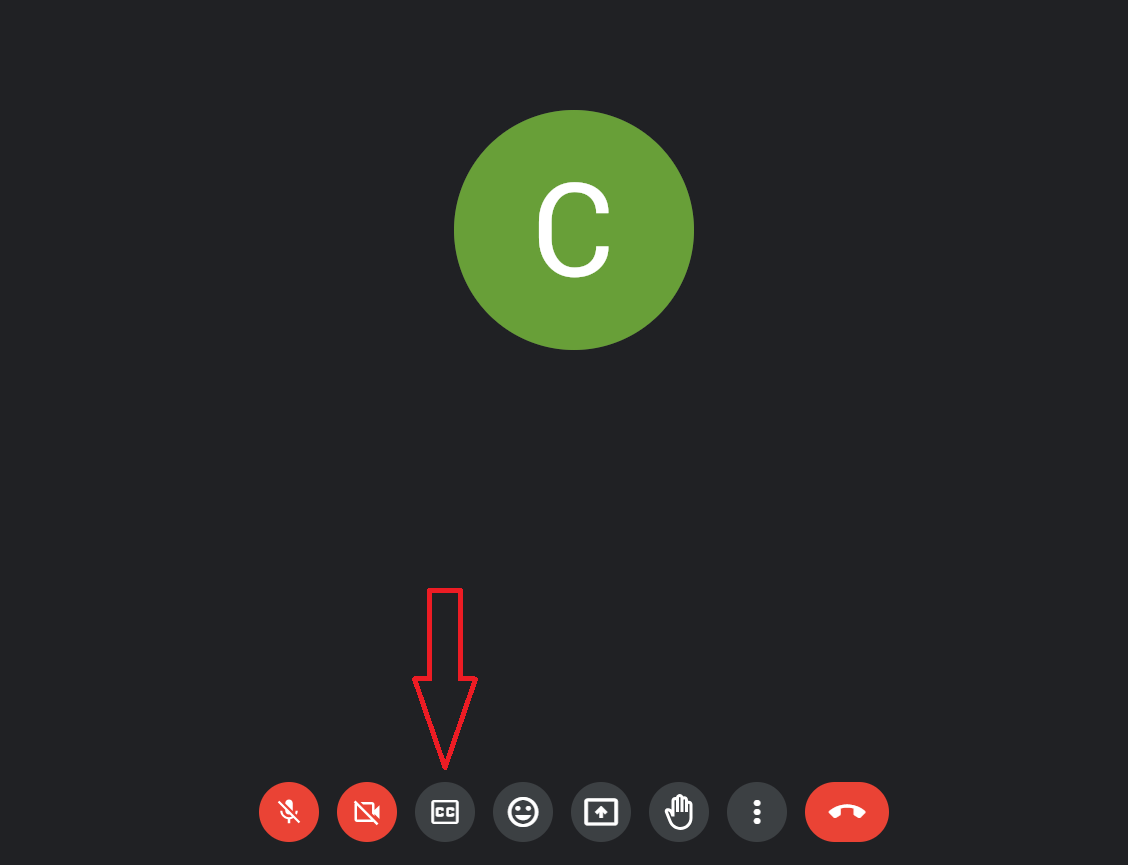
- If you wish to turn off the captions at any point, click on the same button.
How to Turn on Transcripts in Google Meet
Google Meet's transcription feature offers an automated way to capture everything said in your meetings. Here's how to turn on transcripts:
- The Transcripts feature is available for Google Workspace customers. Check if it is included in your current Google Workspace edition. It is available in the following editions:
- Business Standard and Plus
- Enterprise Starter, Standard, and Plus
- Teaching & Learning Upgrade
- Education Plus
- Workspace Individual
- It's currently accessible to users on computers or laptops, with automatic transcripts primarily in English for accuracy.
- Confirm that there is enough free space in your organization's Google Drive and the meeting host’s Drive to save the transcripts.
- On your computer, navigate to Google Meet and join or start a new meeting.
- Activate Transcripts: In the meeting, click ‘Activities’ at the bottom right of your screen, then select ‘Transcripts’ > ‘Start Transcription’ > ‘Start.’ When transcripts are being recorded, a Transcripts icon will appear at the top left for all meeting participants.
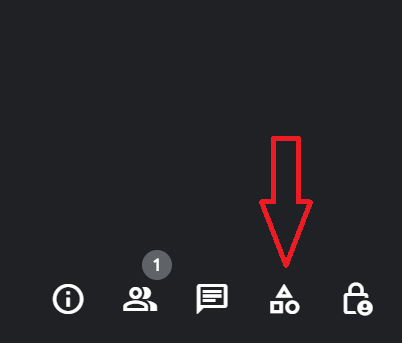
- To Stop Transcripts: If you need to end the transcription, click ‘Activities’ > ‘Transcripts’ > ‘Stop Transcription’ > ‘Stop.’
Additional Tips
- Transcripts automatically stop when all participants leave the meeting.
- Transcripts are saved in the meeting organizer's Google Drive and include spoken words but not chat messages. To capture chat messages, you need to record the video meeting.
- Depending on the host management settings, anyone from the host's domain can activate transcripts, or only the host and co-hosts have this ability.
- You can use translated captions to translate your meetings to specific languages. You can find more information here.
How to Find Your Transcript in Google Meet
Here's how you can find and access the transcript of your meeting:
- Once the meeting ends, an automated email with a link to the transcript is sent to key participants:
- Meeting host
- Co-hosts
- Those who activated the Transcripts feature during the meeting
Note: If your meeting was long, processing the transcript might take some time, so there might be a delay before you receive the email.
- The transcript is also attached to the meeting's Google Calendar event, making it easily accessible to all invitees within the host’s organization. This accessibility means even if someone missed the email or could not attend the meeting, they could still access the transcript directly from the calendar event.
- If the meeting had more than 200 invitees within the host's organization, the transcript's accessibility is limited. In such cases, only the host, co-hosts, and the person who turned on Transcripts during the meeting will have access to the transcript. This measure helps manage privacy and information overload in large organizations.
Tactiq: The All-in-One AI Tool to Transcribe Your Meetings
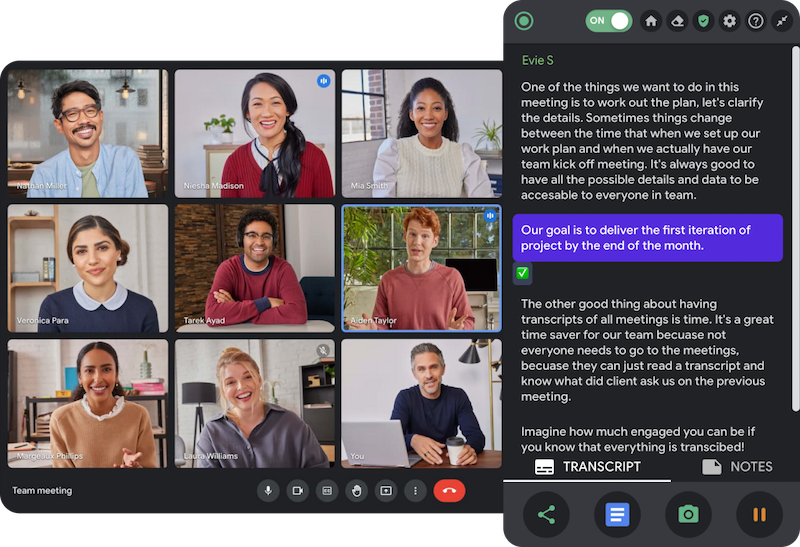
Tactiq serves as an all-in-one AI tool to enhance your meeting productivity. Here are the main features outside of transcription that Tactiq offers:
AI-Powered Post-Meeting Assistant
Tactiq acts as your personal assistant, helping you transition from meeting discussions to actionable follow-ups. By analyzing your meeting notes, it identifies and categorizes follow-up actions without manual input from you.
Custom AI Prompts
With Tactiq, you can apply custom AI-generated prompts directly from your meeting notes. This feature helps facilitate specific tasks, such as writing Jira tickets, summarizing discussions for each attendee, and structuring notes into particular formats.
Actionable Insights with One-Click
Tactiq simplifies your workflow by converting complex meeting discussions into actionable insights. With just one click, Tactiq can pull significant points from your meetings, allowing you to focus on what truly matters and making your post-meeting tasks as efficient as possible.
Highlight Key Points
During your meetings, Tactiq allows you to highlight essential segments in real time. This feature ensures you can quickly revisit critical moments.
Ask A Question Feature
Tactiq’s innovative “Ask A Question” feature enables you to engage interactively with your meeting content. If you need clarification or additional insights on certain discussion points, you can query Tactiq's AI for instant answers.
By incorporating Tactiq into your Google Meet sessions, you’re not just recording what’s being said; you’re enhancing the entire meeting experience, ensuring every participant is on the same page, and transforming discussions into actionable results.
Get started with Tactiq
To install Tactiq on your computer, follow these steps:
- Visit the Chrome Web Store. Click ‘Add to Chrome’ on the right-hand side of the page, then ‘Add Extension.’
- If you have Tactiq installed but haven't enabled Google Meet, go to the ‘Integrations’ section on the left side of the Tactiq dashboard.
.png)
- Click ‘Connect’ next to the Google Meet icon.
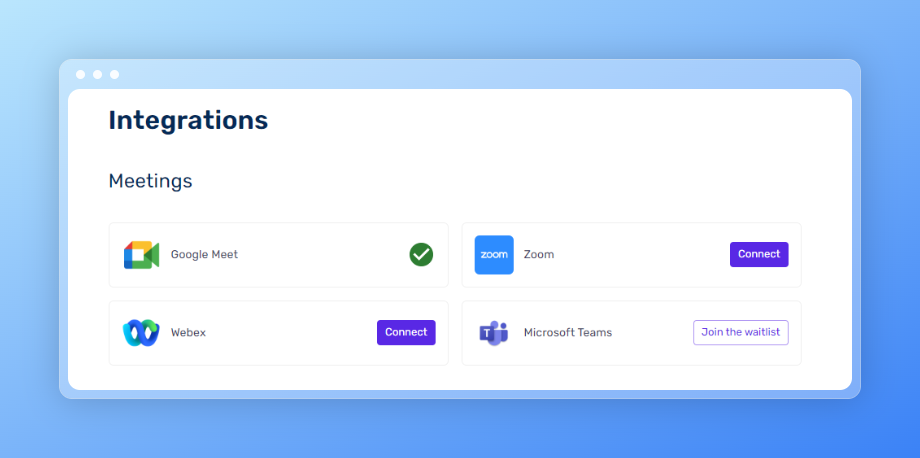
- Join your meeting. You'll see the Tactiq widget on the right side of your screen within your display. This area is where you'll see the live transcription appear.
.png)
Using Tactiq makes summarizing long meetings and writing follow-up emails easy.
{{rt_cta_ai-convenience}}
How to Take Notes Using Tactiq on Google Meet
Here’s how to use Tactiq to capture every important detail from your meetings:
- After the meeting, go to your Transcripts page and select the Google Meet meeting. Here, you can access the full transcript.
- Under the AI Meeting tools section, click ‘Short Summary.' Tactiq can generate automated meeting notes to enable more informed and faster decision-making processes. You can also select from the quick prompts to generate what you need.

- Interacting with the transcript is also possible by asking questions and chatting with Tactiq’s AI feature. This interactivity allows you to delve deeper into specific topics or clarify certain points without sifting through the entire Google Meet recordings. Type your prompt in the “Ask a Question” text box and click ‘Ask.’
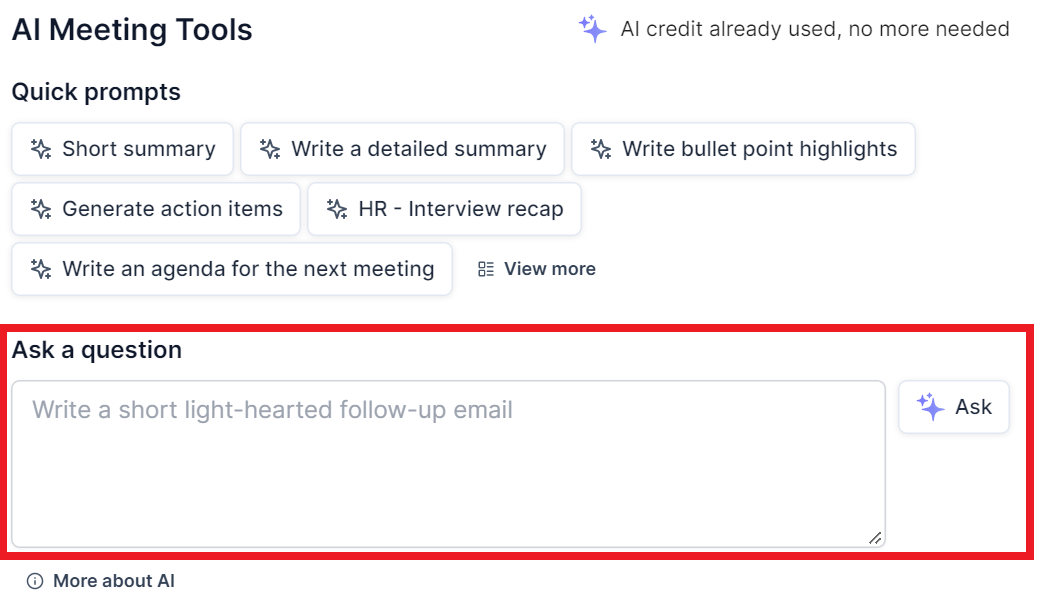
FAQs
Here are some commonly asked questions to help you maximize your Google Meet experiences.
Can you get a transcript from Google Meet?
Yes! Google Meet provides the ability to generate transcripts of your meetings automatically. This feature is available for users on computers or laptops and is activated by starting a transcription during the meeting. The transcript is then emailed to the host, co-hosts, and the person who initiated the transcription, in addition to being attached to the Google Calendar event associated with the meeting. Complete instructions are in the “How to Get a Transcript from Google Meet Live Captions” section.
For an enhanced experience, consider using Tactiq for more comprehensive transcription features, including real-time speech-to-text capture and quickly highlighting key points for later review.
Is there a transcribe option on Google Meet?
It offers transcription capabilities through its recording feature, automatically creating a transcript of recorded meetings. For those looking for more control and additional functionalities, such as highlighting essential segments or asking questions about the meeting content, Tactiq is a powerful alternative to Google Meet's native features.
How do I extract captions from Google Meet?
You must use the transcription feature to extract Google Meet captions. While it does not directly offer an option to download closed captions as they appear during the meeting, initiating a recording that includes transcriptions provides a comprehensive text version of what was said, which serves a similar purpose.
Can you do closed captions on Google Meet?
Yes! Google Meet supports the display of closed captions, enabling live captioning for individual participants during meetings. This feature enhances accessibility and understanding, particularly in diverse or challenging listening environments. However, if you’re seeking additional functionalities, like more interactive engagement with the meeting content using AI, integrating Tactiq can provide a richer, more productive experience.
How do translated captions in Google Meet improve communication for international teams?
Translated captions are designed to bridge language barriers, making meetings more accessible and inclusive for global teams. By providing real-time translation of spoken words into various languages, these translated captions ensure that team members, regardless of their native language, can follow along with the conversation easily.
Conclusion
For Google Workspace customers, the Google Meet closed captioning transcript feature transforms how your team captures, reviews, and collaborates on meeting content. By enabling captions and transcripts, you ensure that every voice is heard, every idea is recorded, and no critical detail is missed.
Start your journey towards more productive, inclusive, and efficient meetings today by integrating Tactiq into your next session.
More Resources
- "Every Google Meet Extension You Need": Discover essential extensions to enhance your experience.
- "Where Do Google Meet Recordings Go?": A helpful guide on locating your Google Meet recordings.
- "How to Automatically Take Notes in Google Meet": Learn the steps to automate note-taking during your calls.
- "Duet AI for Google Meet": Explore how Duet AI can transform your Google Meet recordings.
Want the convenience of AI summaries?
Try Tactiq for your upcoming meeting.


