How to Test Zoom Before a Meeting
Picture this: you're minutes away from an important Zoom meeting and suddenly hit with unexpected technical issues. Sound familiar? Having virtual meetings can be challenging, especially when technology doesn't cooperate. That's why it’s important to test Zoom before your meeting to ensure your meeting starts on the right foot. Conducting a test meeting beforehand can reduce these risks.
In this article, you’ll learn how to test your Zoom setup to prepare for a virtual meeting, including how to make a Zoom test call and how to use the Zoom test meeting feature effectively.
How to Make a Test Zoom Call
Here's how you can make use of Zoom’s test meeting feature using the web and the Zoom app and how to test a Zoom call as a host:
How to make a test Zoom call from the web
If you want to make a Zoom test meeting from the web, here’s what you need to do:
- Navigate to Zoom’s test meeting page on your preferred browser.
- Once on the Zoom test meeting page, click ‘Join.’
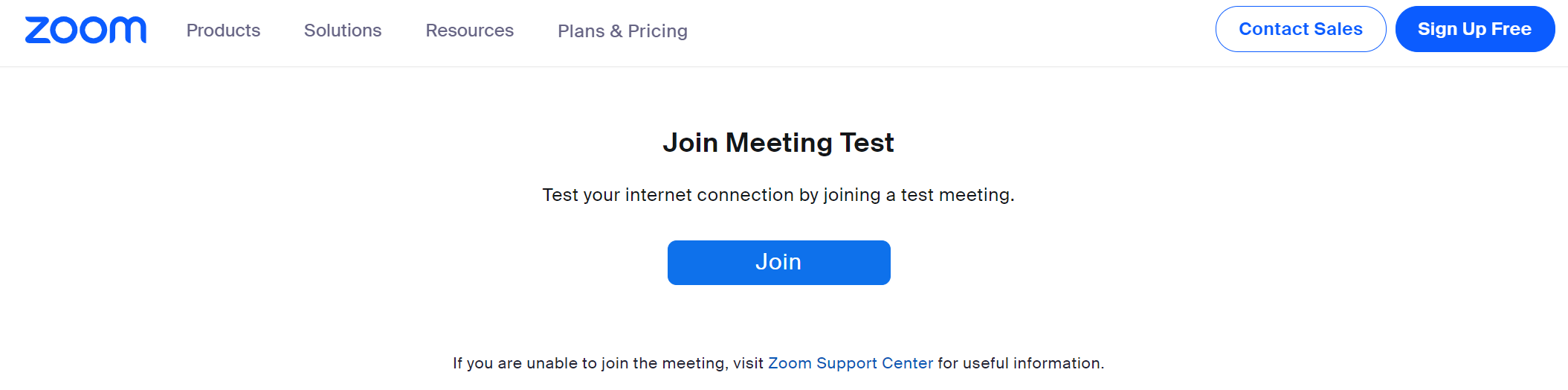
- This action directs you to a temporary meeting on the web, where you can check your settings. Enter your name and click ‘Join’.
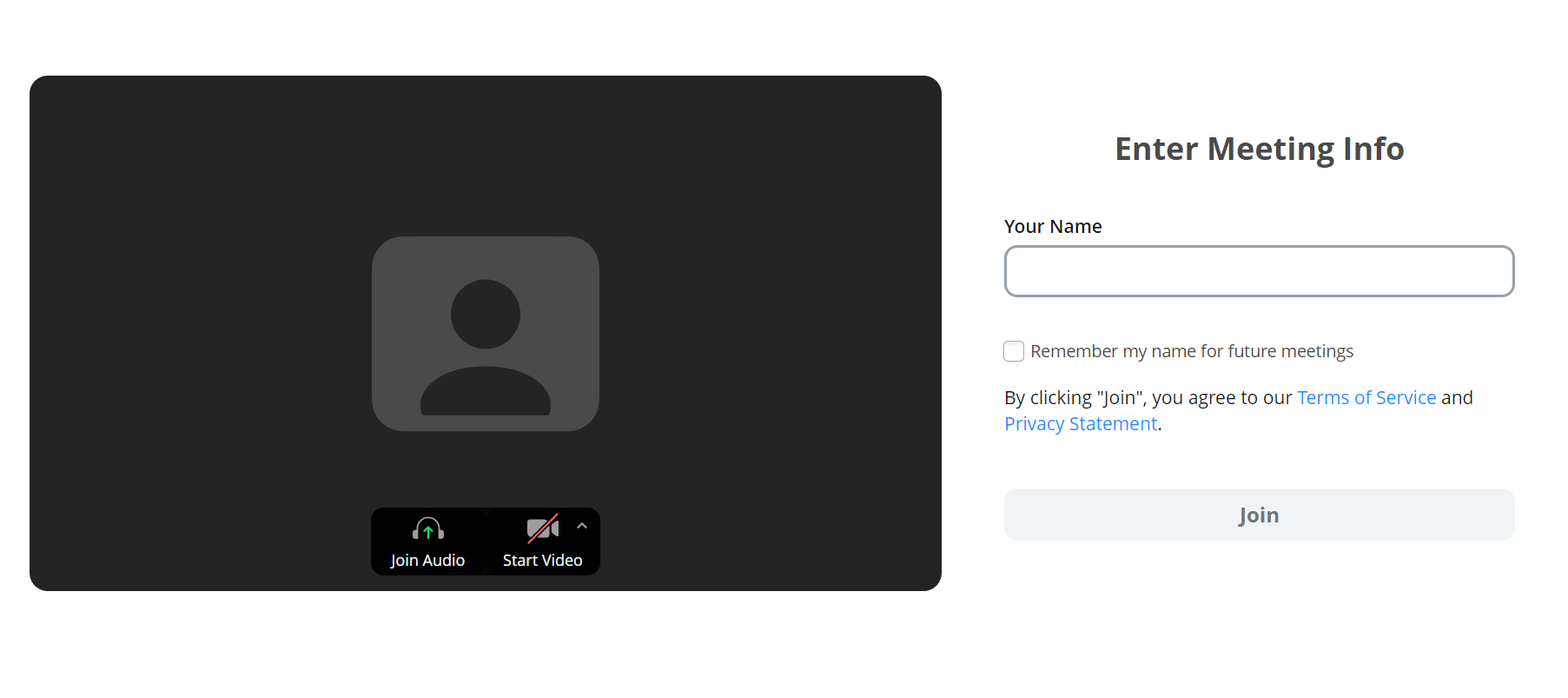
- Click ‘Start Video’ in the Zoom test meeting to test your camera. Select or change your camera, and check your speakers and your microphone. You can speak and pause to hear the playback, ensuring your audio is clear. Also, take a moment to check if your camera is working correctly. Adjust the angle or settings if needed, ensuring you’re visible and your image is clear.
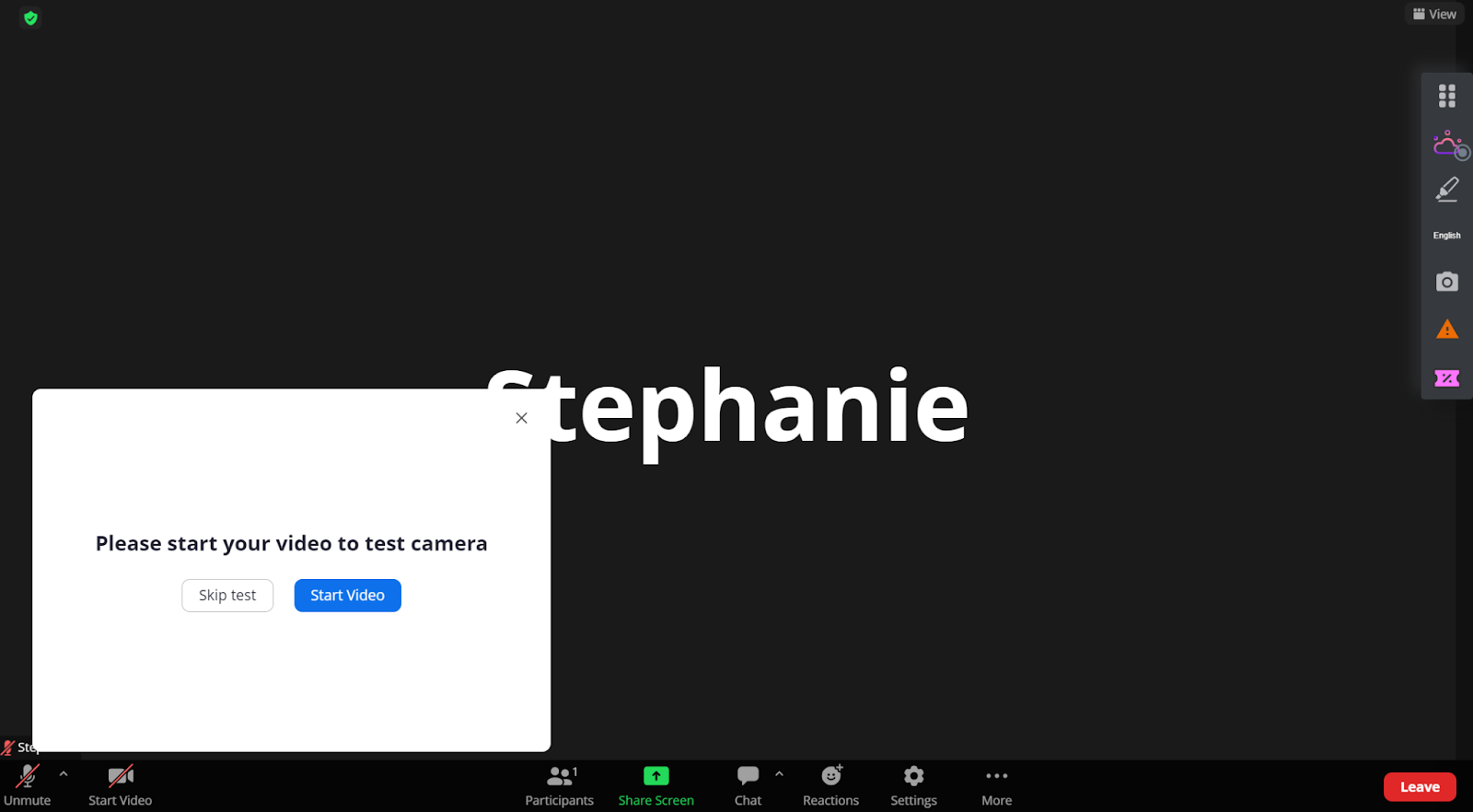
- During this test meeting, familiarize yourself with the hosting controls, check all technical aspects, and ensure your internet connection is stable.
- Try muting and unmuting your microphone, turning your video on and off, and exploring the chat feature.
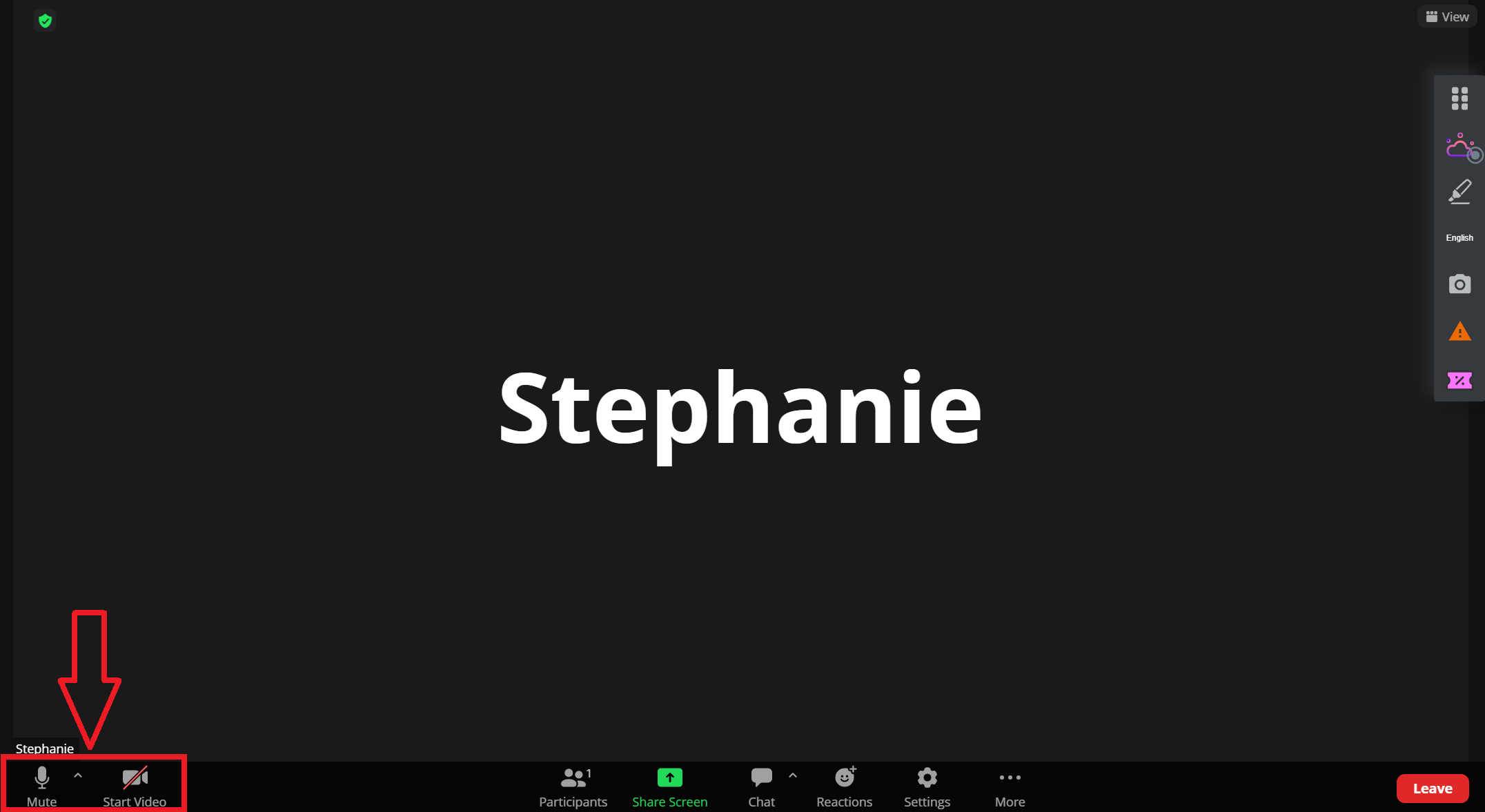
How to make a test Zoom call from the app
If you want to make a Zoom test meeting from the app, here’s what you need to do:
- Download the Zoom app from your device’s app store if you haven't already. Once installed, open the app.
- Sign into your Zoom account or join a test Zoom meeting directly.
- Click ‘New Meeting.’
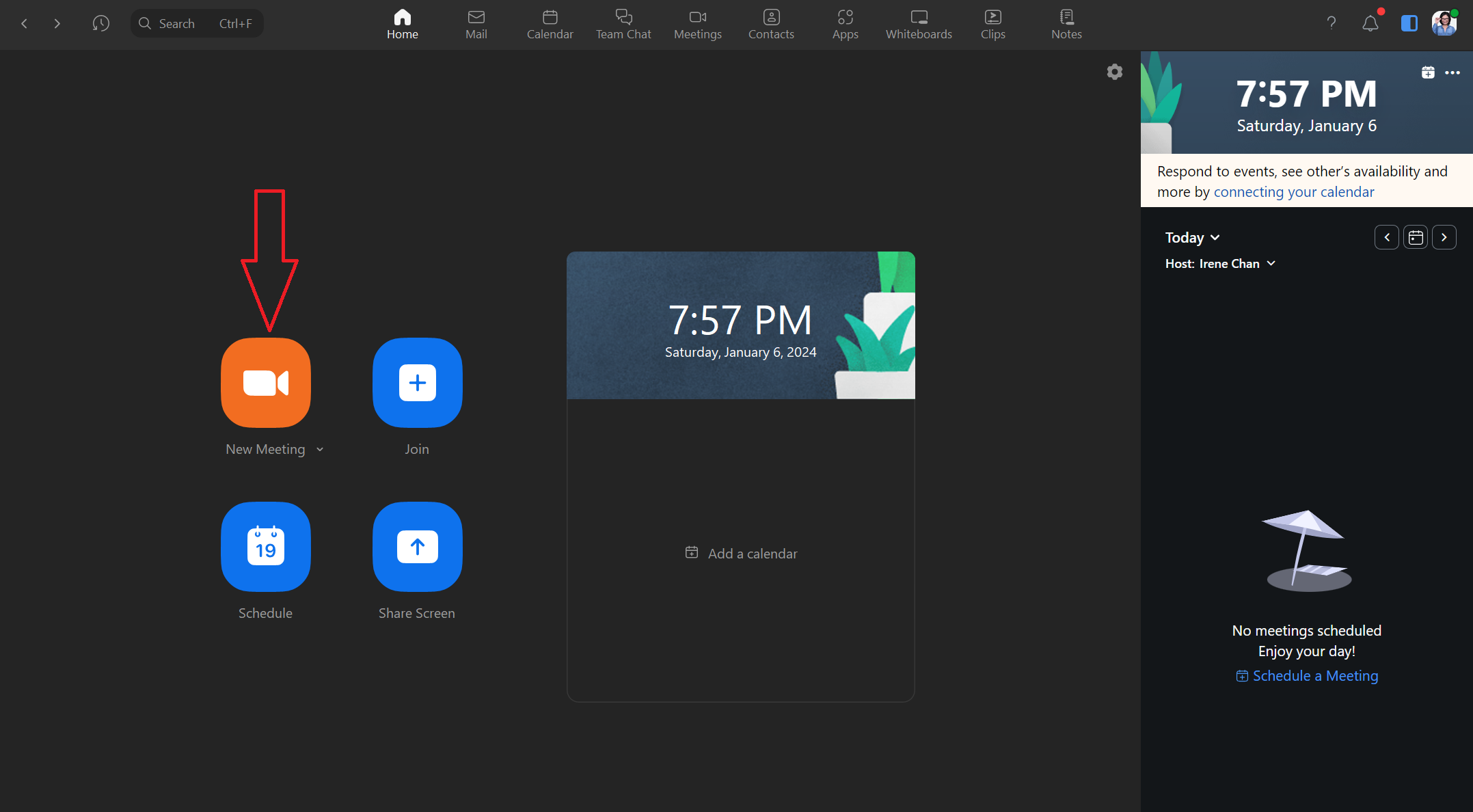
- Click ‘Test Speaker and Microphone’ from the pop-up window.
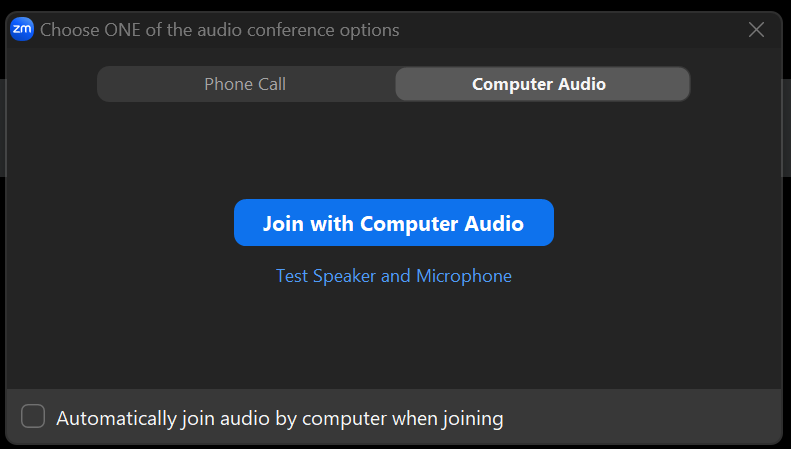
- Follow the prompts to test your speaker and microphone. Speak and pause to check the audio playback quality. Also, ensure your video works correctly and adjust the camera if needed.
- During this test meeting, use this opportunity to familiarize yourself with the app’s features. Try sharing your screen, using the chat function, and exploring all the other features you might need during an actual meeting.
Making a Zoom test meeting from the app is a great way to ensure everything works. A few minutes of preparation can significantly affect the quality and flow of your meetings.
How to test Zoom call as a host
Hosting a meeting comes with its own set of responsibilities, and ensuring a smooth experience for all participants starts with a successful test call. Here’s how to test Zoom meetings as a host:
- Head to the Zoom website and sign in to your account.
- From your account dashboard, you’ll find the option to start a new test meeting. Click on the ‘Host’ button on the upper right side of the dashboard. You can select from three different options within the drop-down menu: “With Video On,” “With Video Off,” or “Screen Share Only.”
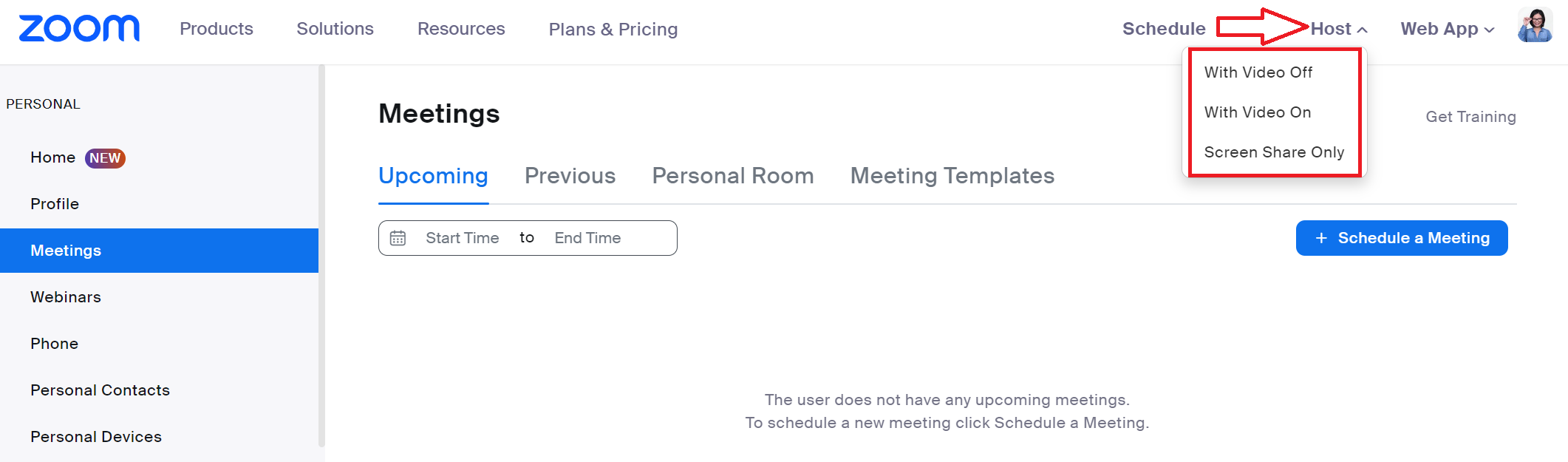
- After selecting your preferred option, you’ll enter a session to test your audio, video, and other host-specific features. Test your microphone and camera to ensure they’re working as expected. You’ll find the controls on the lower left side of the screen.
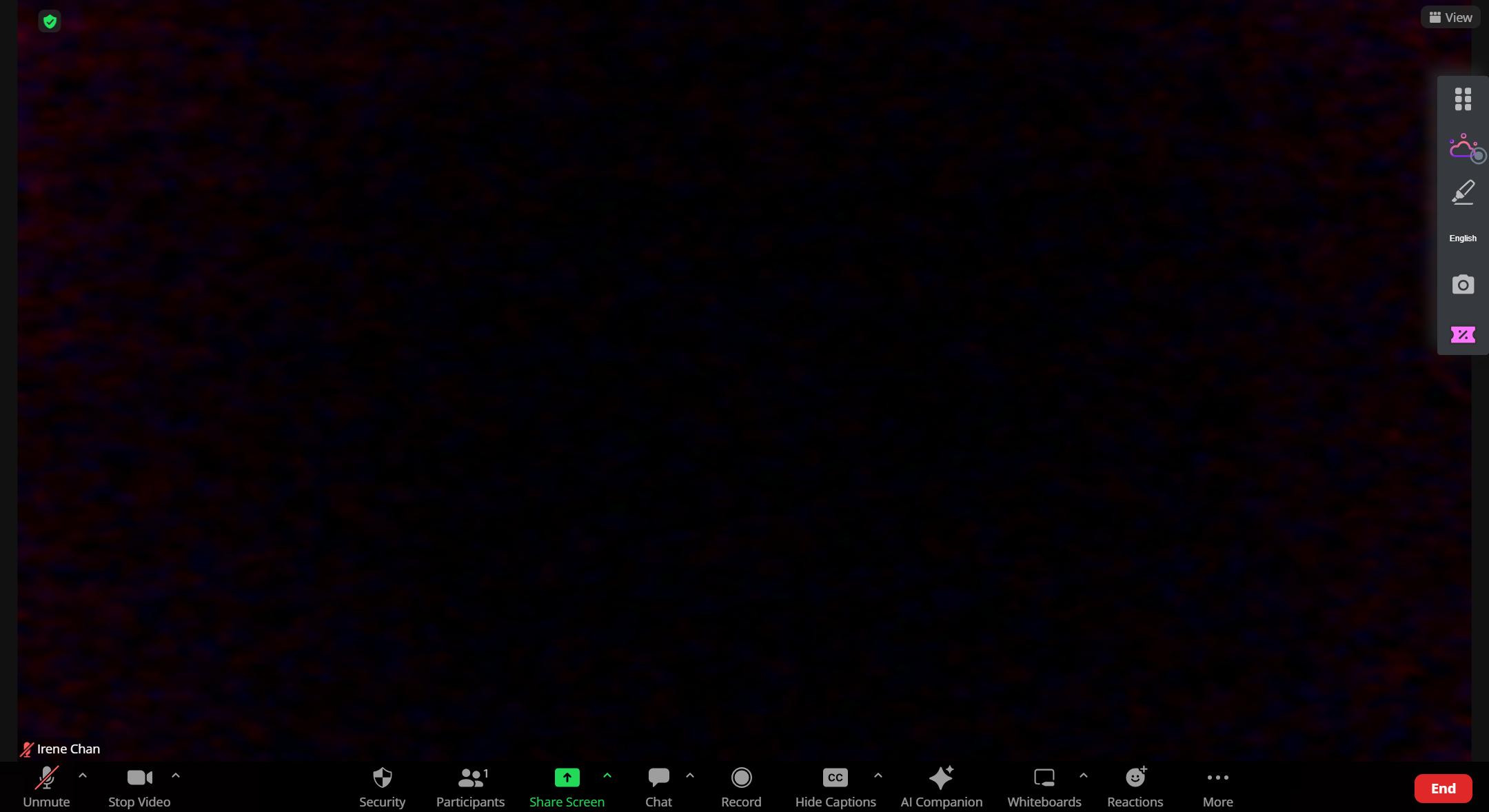
- Explore the host controls at the bottom of the screen. Practice muting and unmuting participants, sharing your screen, managing breakout rooms, and using the chat function to make sure all features work smoothly
- If you have a meeting agenda or presentation, do a quick run-through. Check that all your materials are ready and displayed correctly.
- Once you're satisfied with the setup, end the Zoom test meeting by clicking ‘End’ on the lower right corner of your Zoom test call.
Doing a Zoom test meeting as a host not only helps you troubleshoot technical issues but also boosts your confidence in managing the meeting.
{{rt_cta_ai-convenience}}
How to Take Notes During a Zoom Meeting
Jotting down notes by hand can be overwhelming, but using tools like Tactiq can make this process easier. Tactiq is a browser extension that helps transcribe and organize meeting captions, making note-taking more manageable and efficient.
Here's how you can integrate Tactiq into your Zoom meetings for effective note-taking:
- Visit the Chrome Web Store.
- From the Integrations page, connect to Zoom by clicking ‘Connect.’ This connectivity allows Tactiq to run during your Zoom meeting.
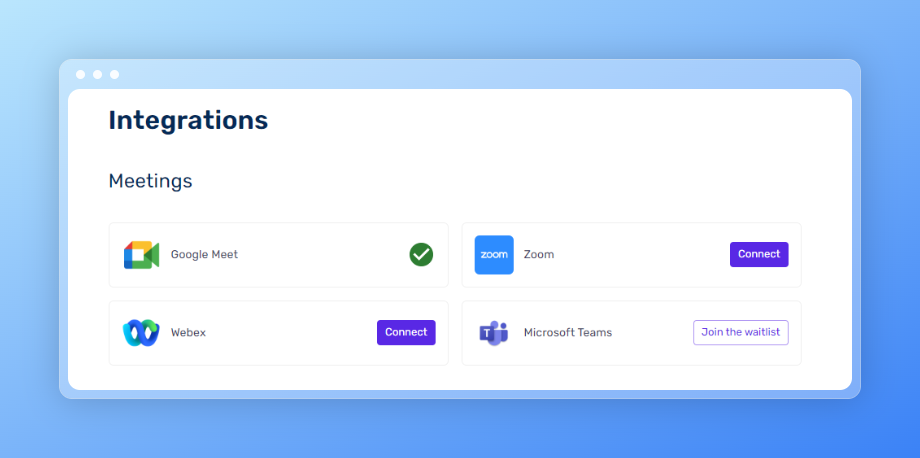
- You or the meeting host must enable closed captioning in Zoom.
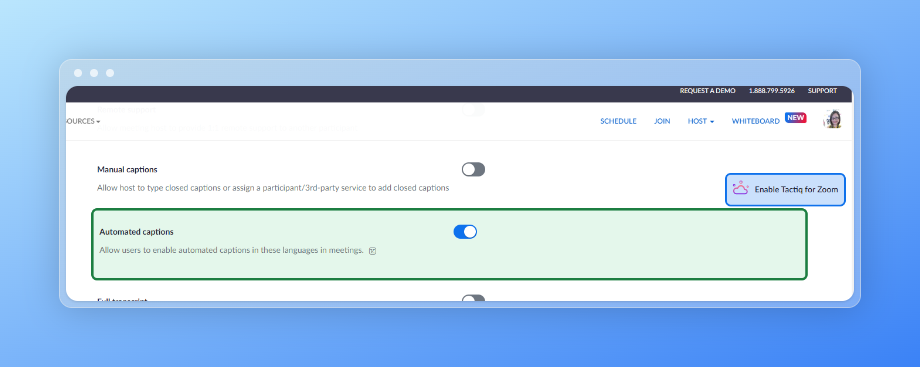
- When you start a recorded Zoom meeting as a host, Tactiq will turn on closed captions. It will then automatically transcribe the meeting on the right side of the screen.
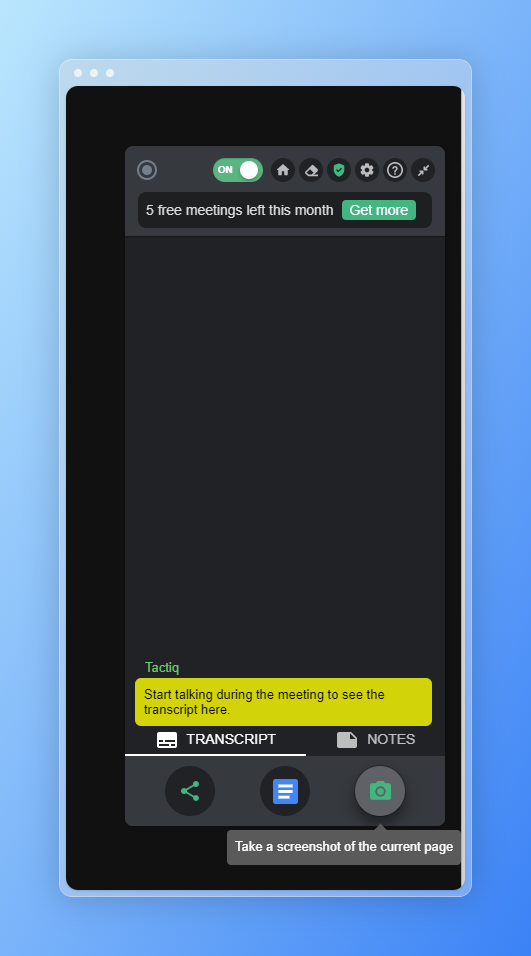
- To do this, sign in to the Zoom web portal.
- Go to Settings, search for "Automated captions," and enable the toggle shown below:
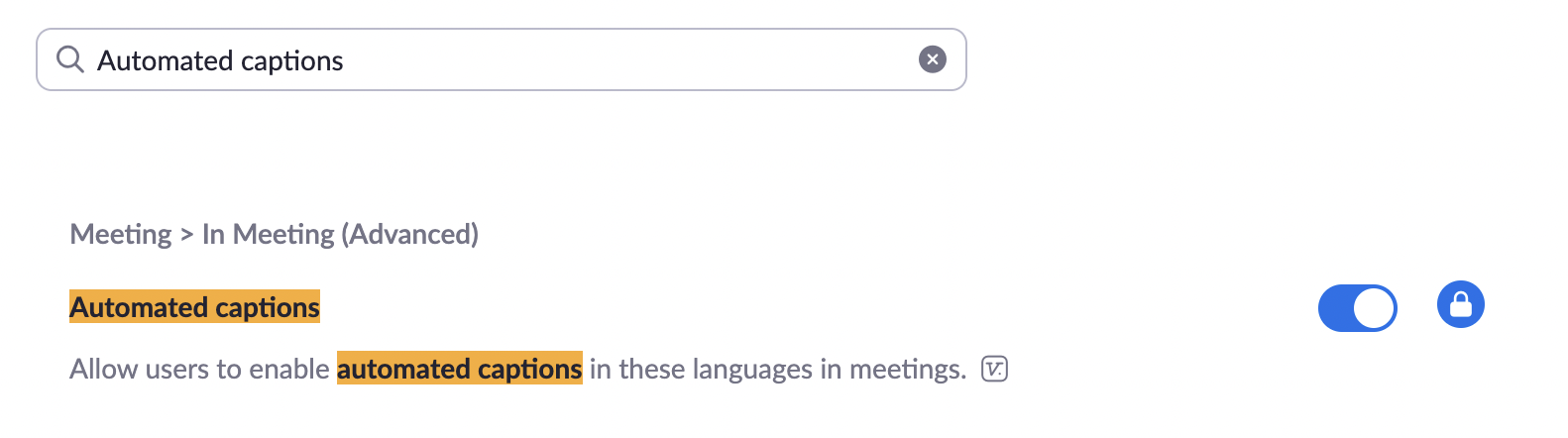
- By default, joining a Zoom meeting will launch Zoom’s web version. Tactiq only supports the web client option at this time.
- You'll see the Tactiq widget inside the Zoom meeting. To see the transcript, expand it.
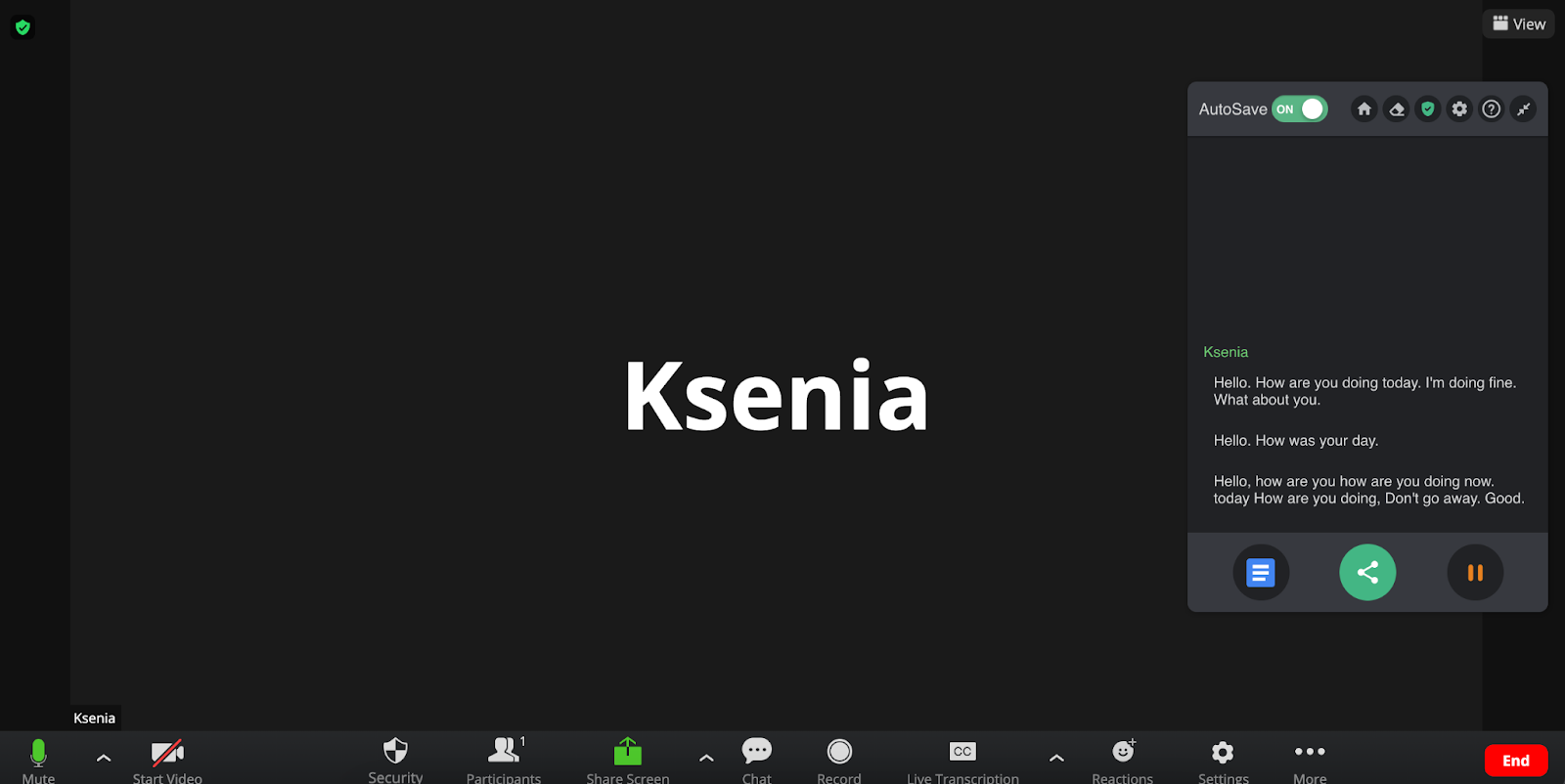
- Transcripts automatically save in your Google Drive.
- You can find past meetings in the list of transcripts here.
You can avoid setting up a call recording with Zoom by using Tactiq’s live transcription tool to capture and summarize your meetings quickly. It is a hassle-free way to capture your Zoom meetings. Here’s why you should download it:
- Anyone can access the transcription–it doesn’t matter whether you’re the host or a participant.
- It doesn’t record audio or video. It only transcribes, so there’s no need to worry about privacy.
- You can easily share automated meeting summaries.
If you want to take your meetings to the next level, you can download the Tactiq extension here for free.
FAQ
How do I test my Zoom camera without joining a meeting?
To test your Zoom camera without being in a meeting:
- Open the Zoom desktop client or app.
- Click on your profile picture, then click 'Settings.'
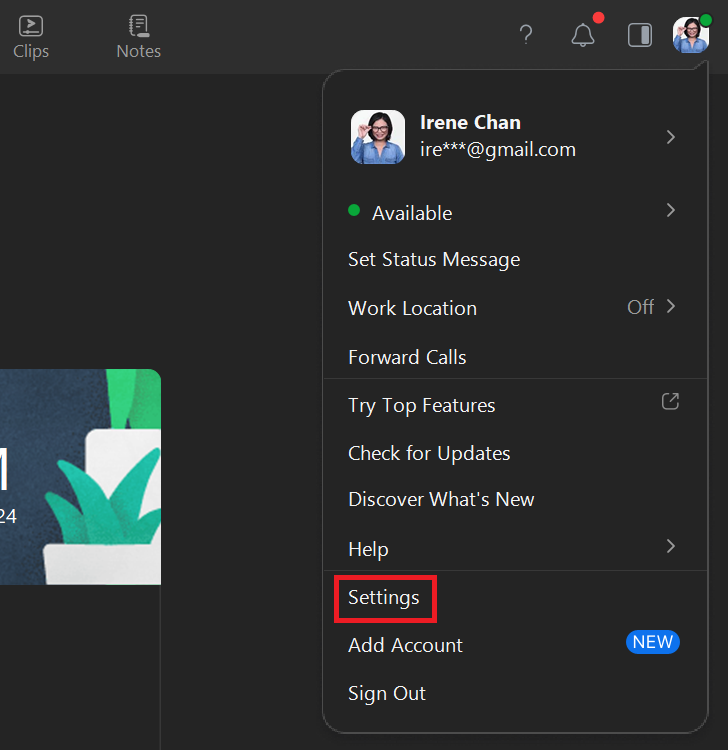
- Go to the 'Video' tab to access video settings.
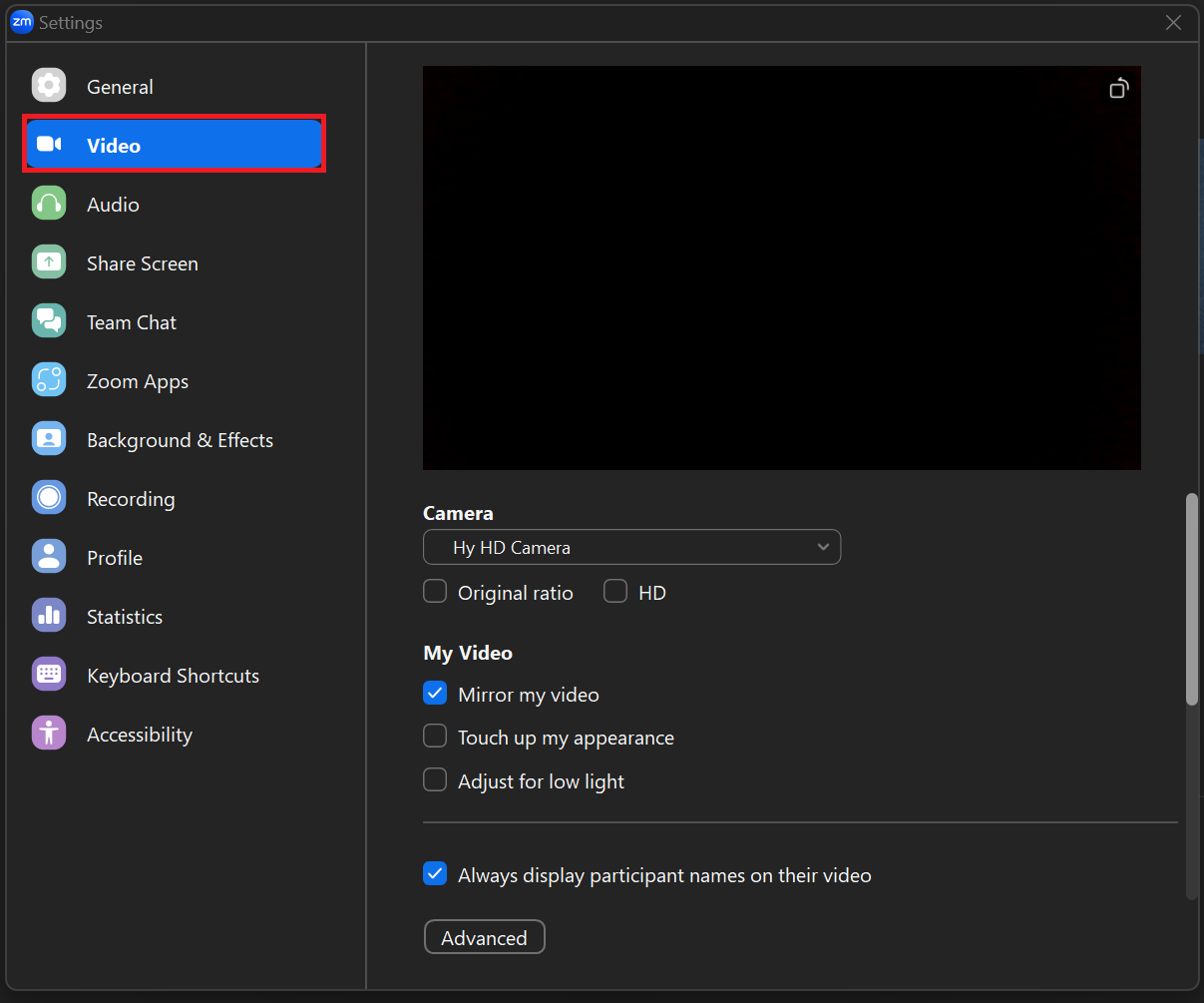
- You’ll see a preview video from your camera. Adjust the settings here as needed.
Can I test my Zoom audio without being in a meeting?
Yes, you can test your Zoom audio outside a meeting:
- Open the Zoom desktop client or the Zoom mobile app.
- Click on your profile icon, then select 'Settings.'
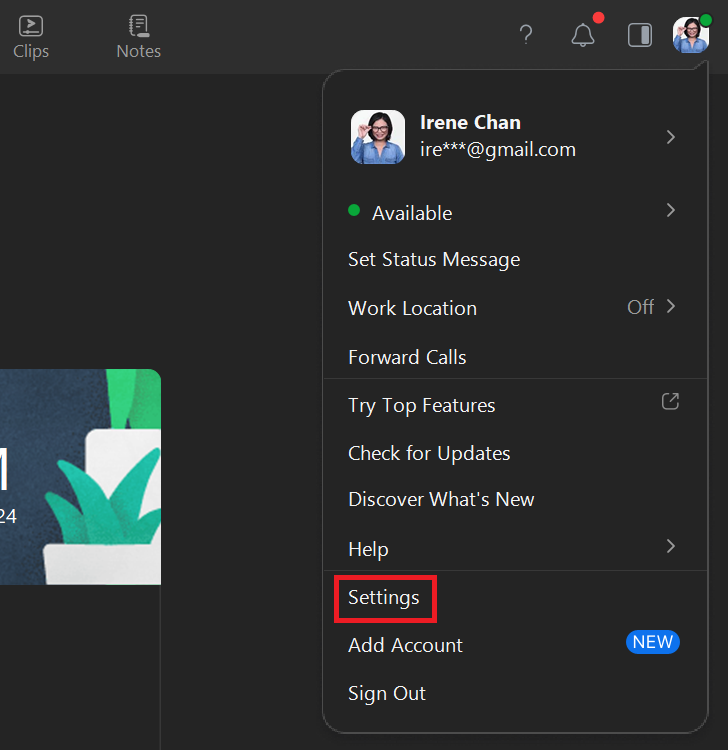
- Navigate to the 'Audio' tab to check your audio settings.
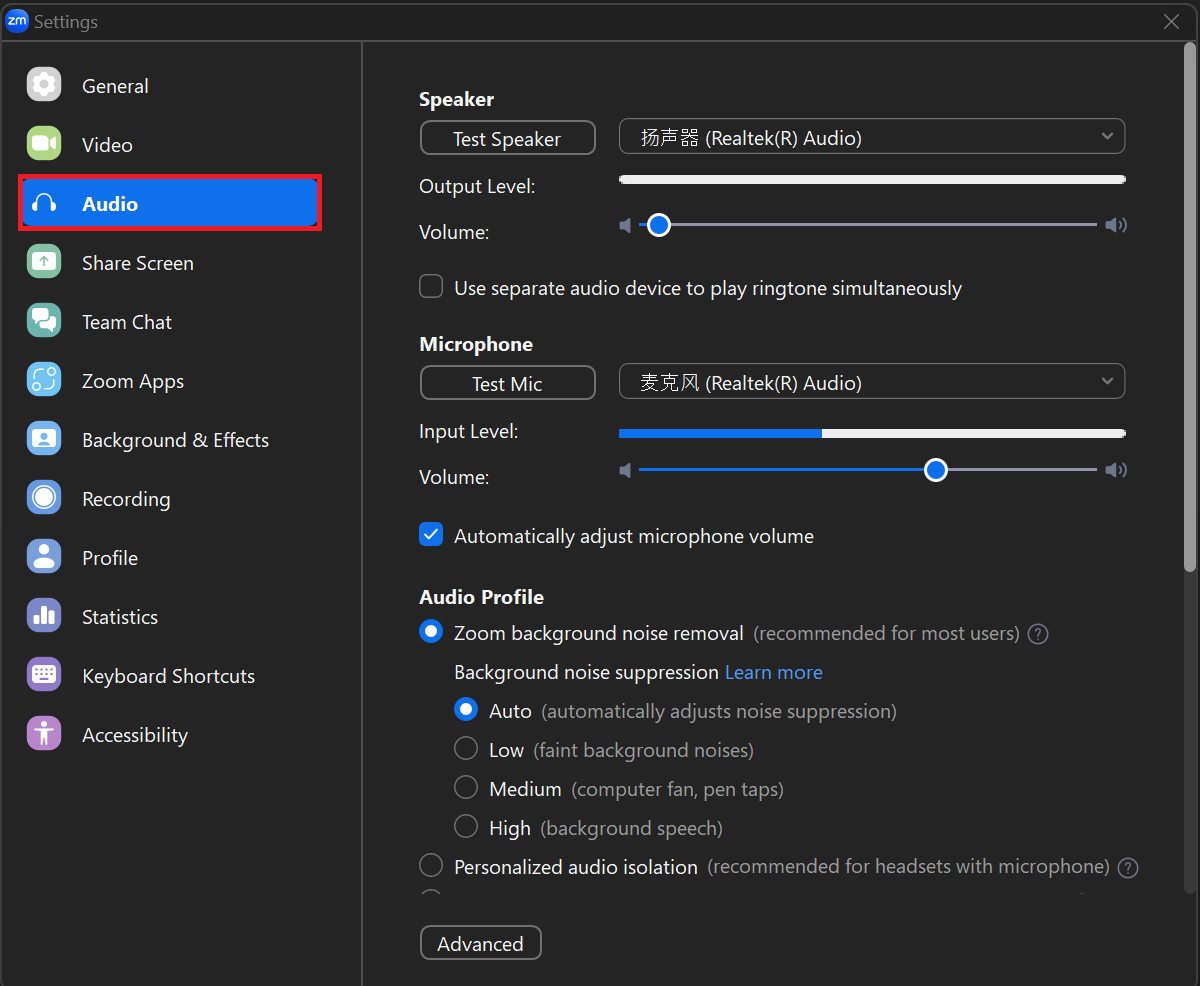
- Click on 'Test Speaker' and 'Test Mic' to check audio input and output.
How can I see myself on Zoom before the meeting?
To see yourself on Zoom before joining a meeting:
- Open the Zoom desktop client and go to 'Settings.'
- Select 'Video' to access video settings. You will see a camera preview.
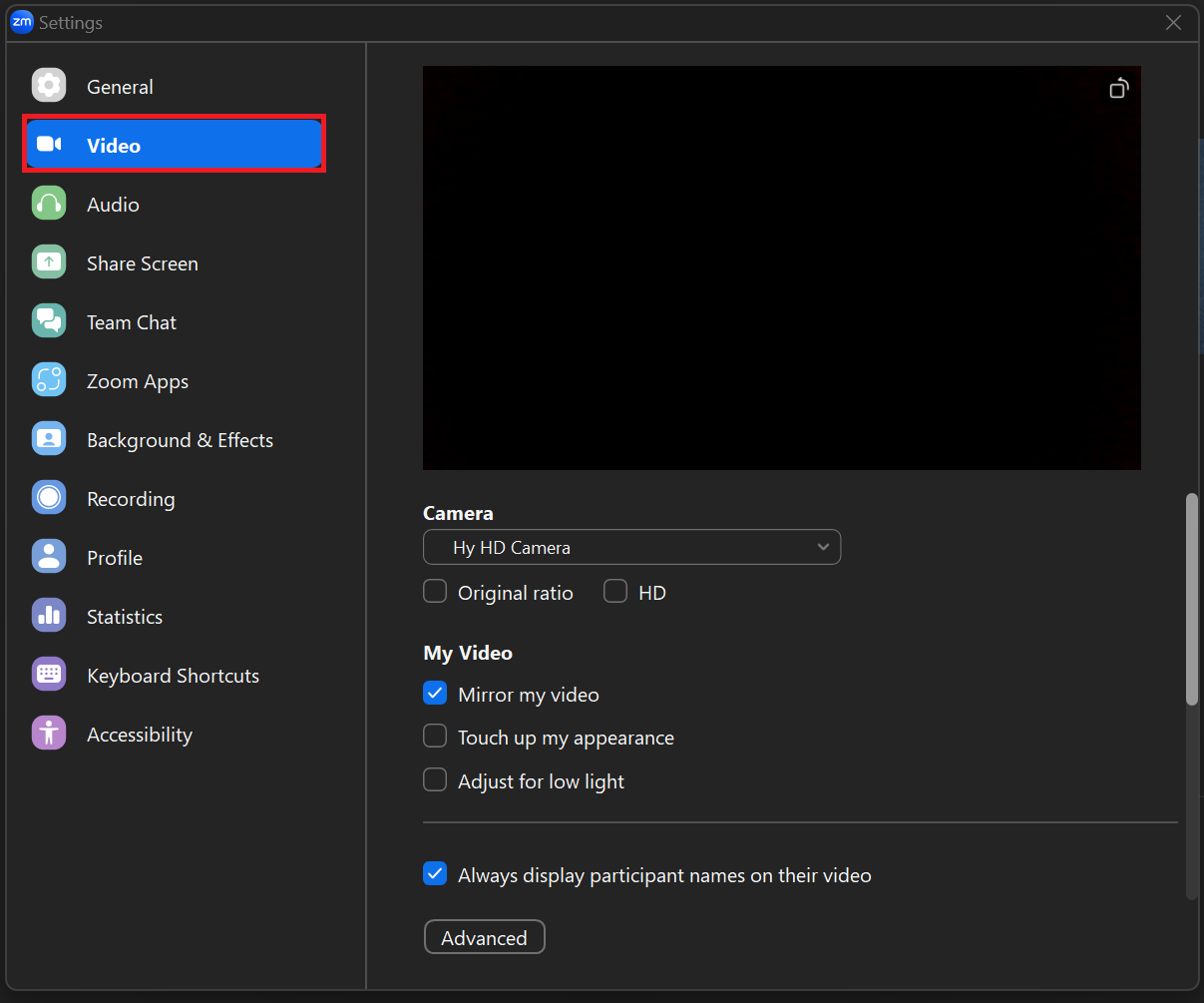
- This preview allows you to see yourself and adjust your camera before joining a meeting.
How do you test speakers for a Zoom meeting?
To test your speakers for a Zoom meeting:
- Click your profile picture in the Zoom desktop client or app and then 'Settings.'
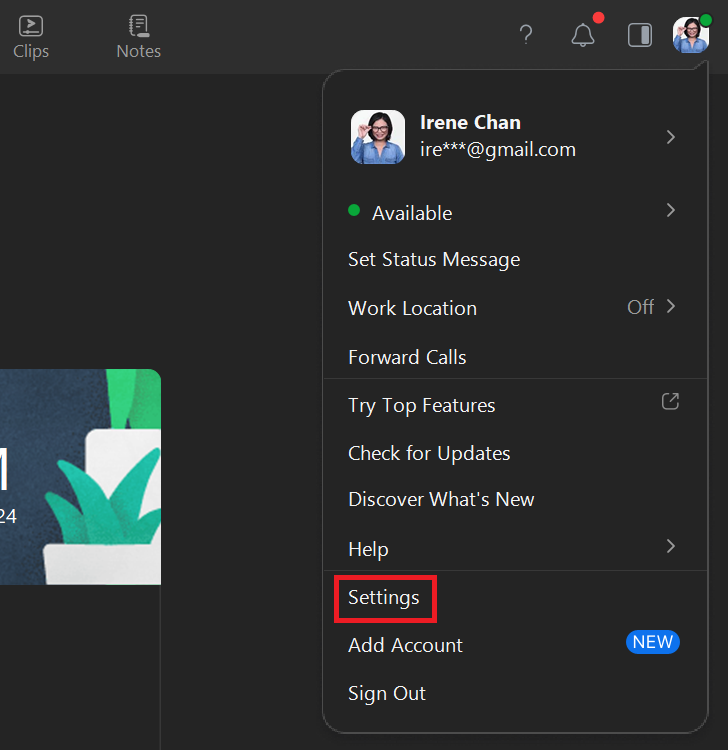
- Go to the 'Audio' tab to check your audio settings.
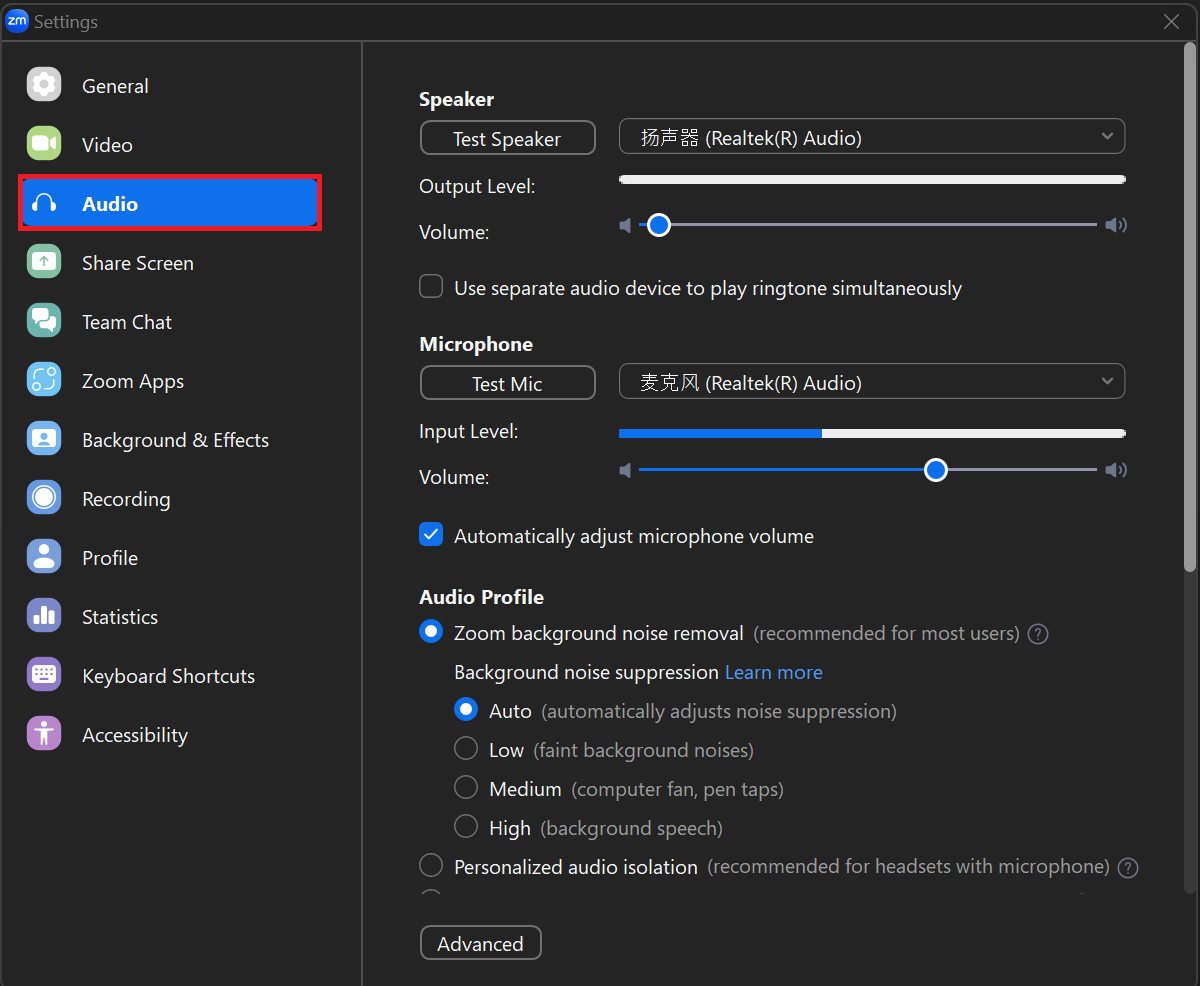
- Under the 'Speaker' section, click 'Test Speaker' to play a test tone. Adjust your speaker volume as needed.
How do you test a Zoom meeting light?
To test your lighting for a Zoom meeting:
- Open the Zoom desktop client or app and access 'Settings' via your profile icon.
- Click on the 'Video' tab to access video settings.
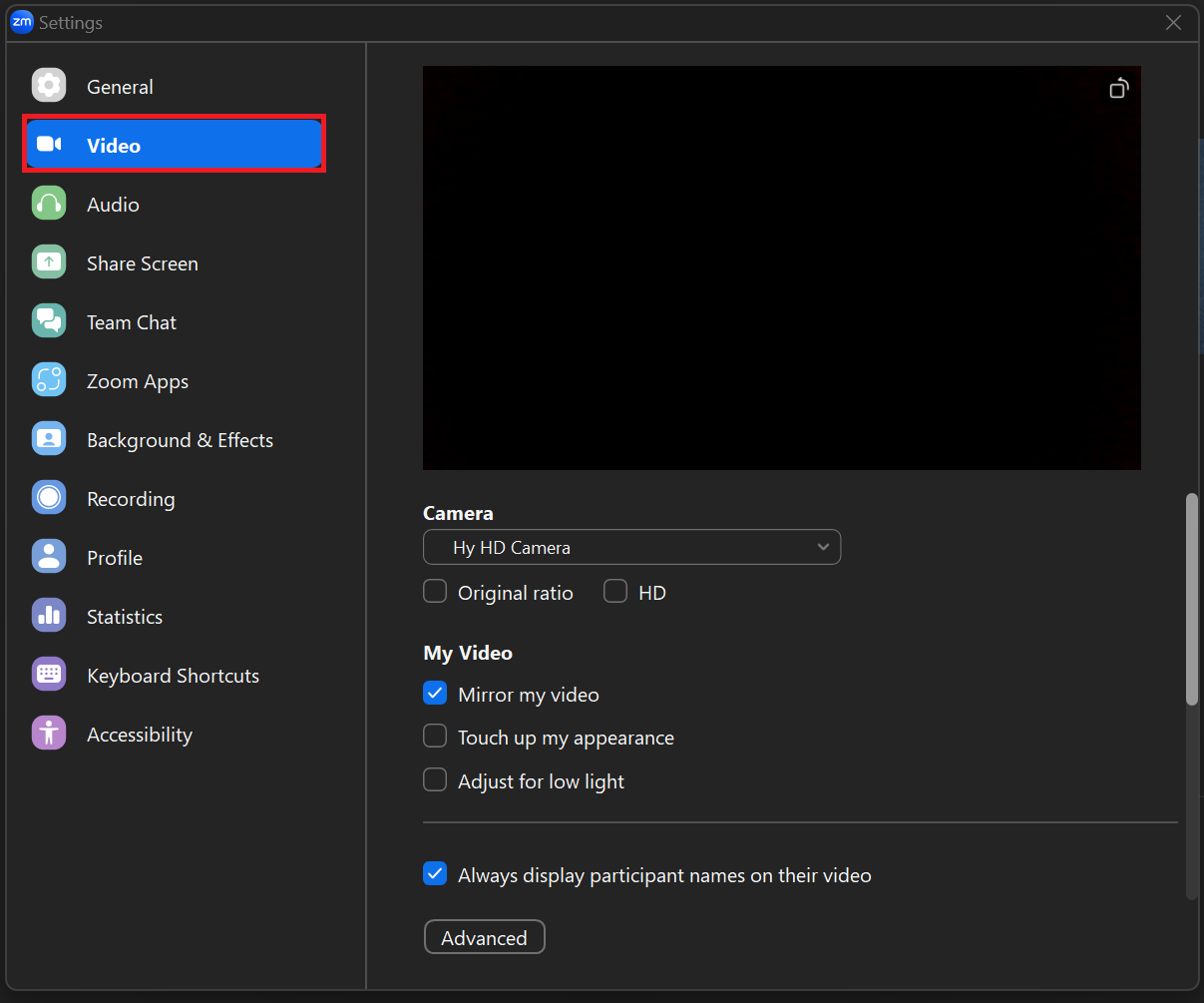
- Observe the video preview. Adjust your room lighting or reposition your setup to ensure your face is well-lit and clear.
Zooming Towards Effective Meetings
Mastering Zoom not only involves managing the technical aspects but also includes preparing for your overall meeting experience. Each step is vital in ensuring successful meetings, from setting up test calls to effective note-taking. Remember, a little preparation goes a long way, whether you're hosting or participating in the Zoom meeting.
More Resources
- "How to Record a Zoom Meeting as a Participant": Discover the steps to record a Zoom meeting, even if you're not the host.
- "How to Find Zoom Recording Location": A helpful guide to locate meeting recordings from Zoom on your device.
- "How to Take Notes in Zoom: 2022 Guide": Learn effective strategies for taking notes during Zoom meetings in this comprehensive guide.
Want the convenience of AI summaries?
Try Tactiq for your upcoming meeting.


