3 Ways to Find Zoom Transcripts
Have you ever found yourself scrambling to remember key points from a Zoom meeting? Perhaps you were brainstorming the next big idea or coordinating team efforts. Either way, you've experienced the challenge of keeping track of every important discussion. This is where Zoom transcripts come into play, providing a written record of everything said during your virtual meetings.
.jpg)
In this article, you'll have the tools to integrate Zoom transcripts into your meeting routine so you never miss out on important details again.
How to Enable Transcript on Zoom
Enabling the transcript feature on Zoom is the first step to ensuring you accurately capture every word in your meetings. Here's a step-by-step guide to turn on this feature:
- Check your plan. To access the transcription feature, you must have a Zoom plan that supports cloud recording. This feature is available for Pro, Business, Education, and Enterprise plans. If you're using a free Zoom account, consider upgrading to access this functionality.
- Log in to the Zoom web portal and navigate to the ‘Settings’ menu on the left panel, then ‘Recording.’
- Enable the ‘Cloud recording’ option.
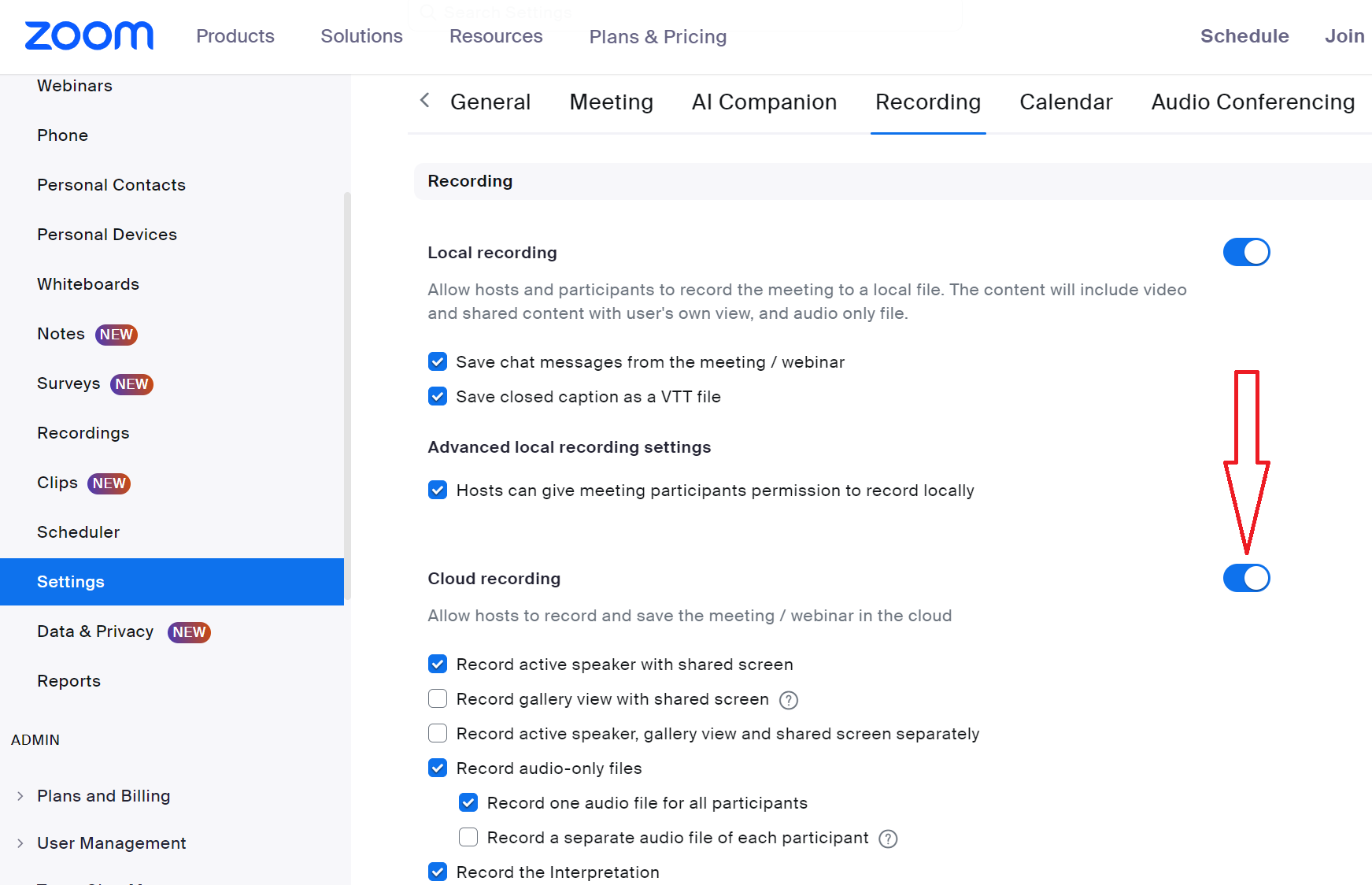
- Under ‘Advanced cloud recording settings,’ tick ‘Create audio transcript’ to enable it, then click ‘Save.’
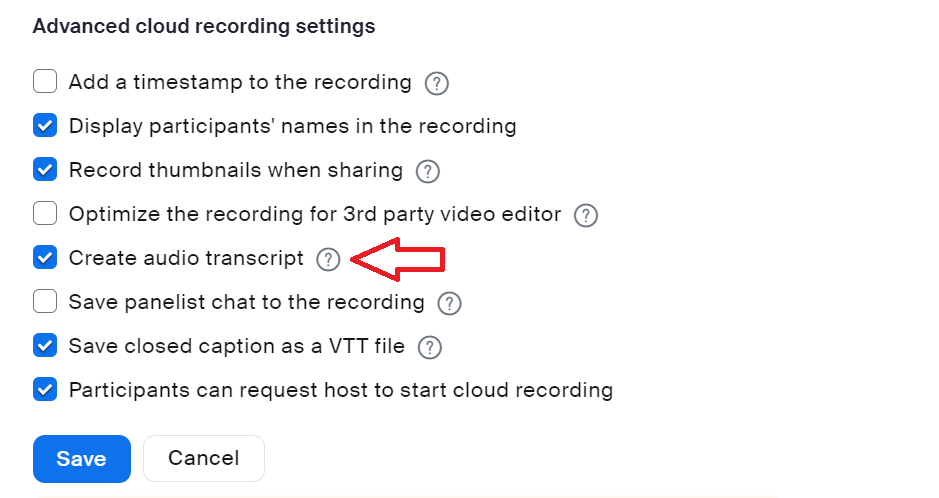
How to Generate an Audio Transcript
To generate an audio transcript, the call must first be recorded. Here’s how to make sure you get that valuable transcript every time:
- To generate a transcript, you must start a Cloud recording. As you begin your meeting, click the ‘Record’ button at the bottom of the Zoom window. Choose ‘Record to the Cloud’ to ensure that your recording will be stored in the cloud, where it can be transcribed.
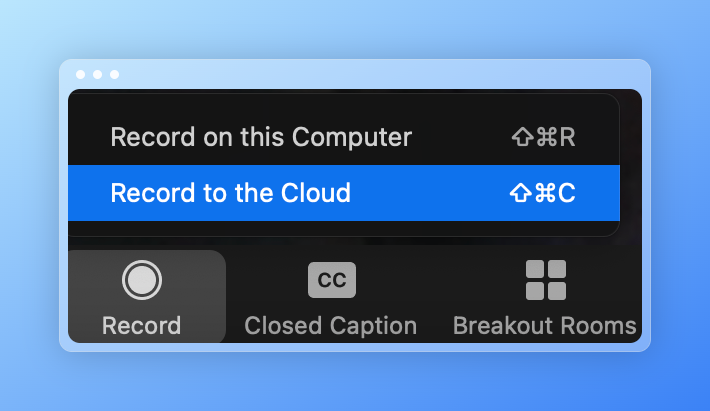
- After your meeting ends, Zoom will process the recording and the transcript. You'll receive an email from Zoom with a link to access them. Alternatively, log in to your Zoom account, go to the ‘Recordings’ section, and find your meeting. Click on the meeting to view the recording and its accompanying transcript.
Remember, having an audio transcript of your recordings can be incredibly helpful. It allows you to review discussions, clarify points, and ensure that all participants are on the same page, especially those who couldn’t attend the meeting.
Where are Zoom Transcripts Stored?
Once you've enabled transcription for your Zoom meetings, you might wonder where these transcripts are stored. Zoom offers two main storage options for your transcripts: on the cloud and locally on your device. Here's a brief overview of each:
On the cloud
- When you record a meeting to the cloud, Zoom automatically stores the recording and the transcript.
- To access them, log into your Zoom account and go to the ‘Recordings’ section. You’ll find your cloud recordings there, along with their respective transcripts.
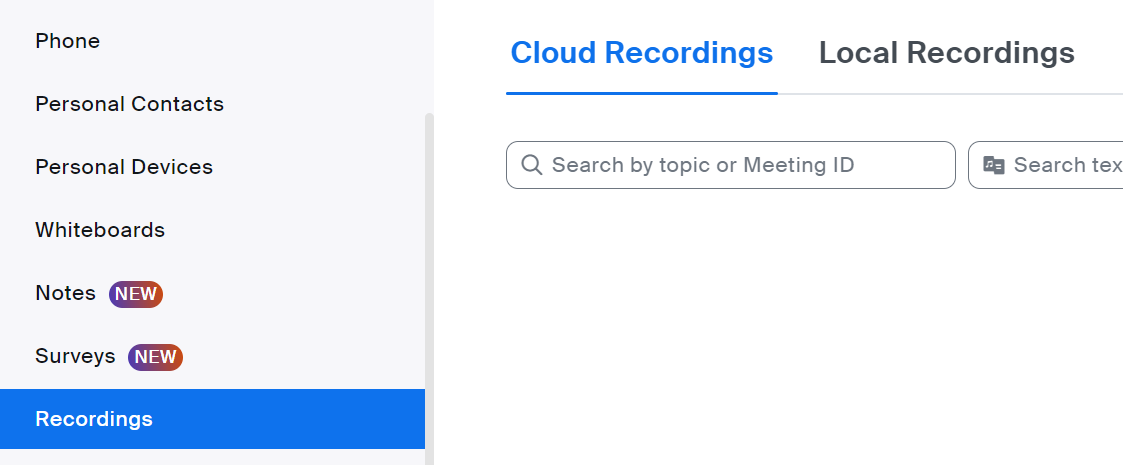
- This option is particularly convenient as it allows you to access your transcripts from any device with internet access.
Locally on your device
- If you record meetings locally on your computer, the transcript file is also saved on your device.
- The transcript is usually saved in a .vtt format and stored in the same folder as your local recording.
- Accessing local transcripts requires navigating to the folder where the recording is saved on your computer.
3 Ways to Get the Zoom Transcript
Once you've recorded a Zoom meeting and generated a transcript, the next step is to access and use this valuable resource. Here are three ways to get your Zoom transcript:
Method 1: Download from the cloud: a step-by-step guide
- Log in to your Zoom account and go to the ‘Recordings’ section.
- Find the recorded meeting with the transcript you want to download and click on it.
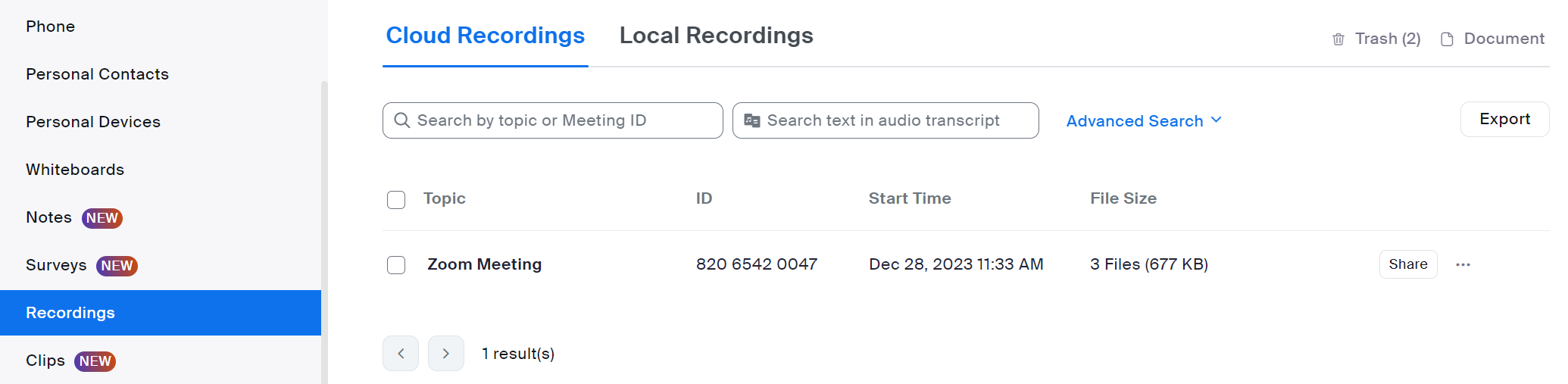
- You will see a list of files associated with the meeting, including the audio/video file and the transcript (usually labeled as a VTT file).
- Click the ‘Download’ button next to the transcript file to save it to your device.
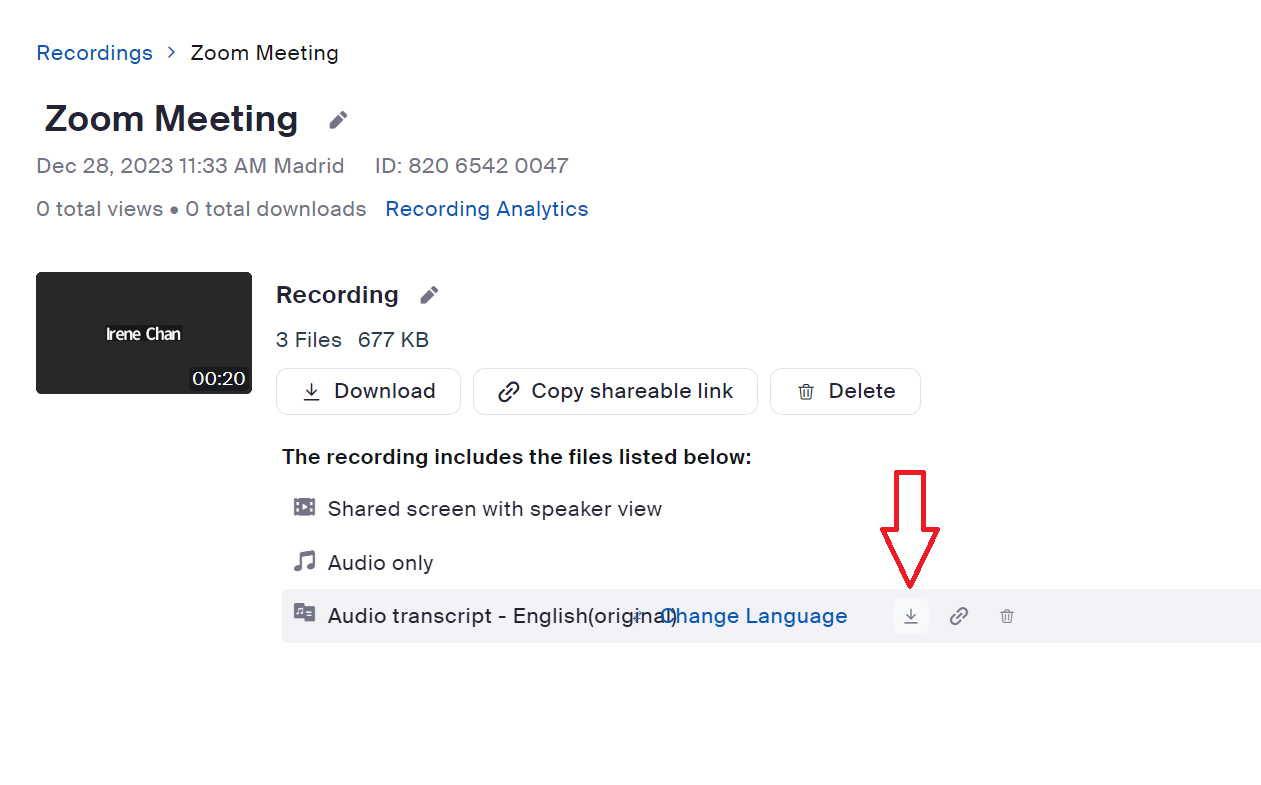
Method 2: Download locally: step-by-step guide
- If you recorded your meeting locally, the transcript file is automatically saved in the same folder as the video recording on your computer.
- Navigate to the folder where your local recording is saved.
- Look for a file with a .vtt extension – this is your transcript.
- Simply open or move this file to the desired location on your device.
You can also learn more about the 3 ways to download your Zoom recordings here: 3 Ways to Download Zoom Recordings in 2023.
Method 3: Use a third-party tool
You can use third-party tools like Tactiq to generate or enhance your Zoom transcripts. Export your Zoom audio or video file and upload it. Here’s how:
- Visit Tactiq and log into your account.
- Go to your Transcripts page.
- Click ‘Upload Transcript or Recording’ in the upper right corner.
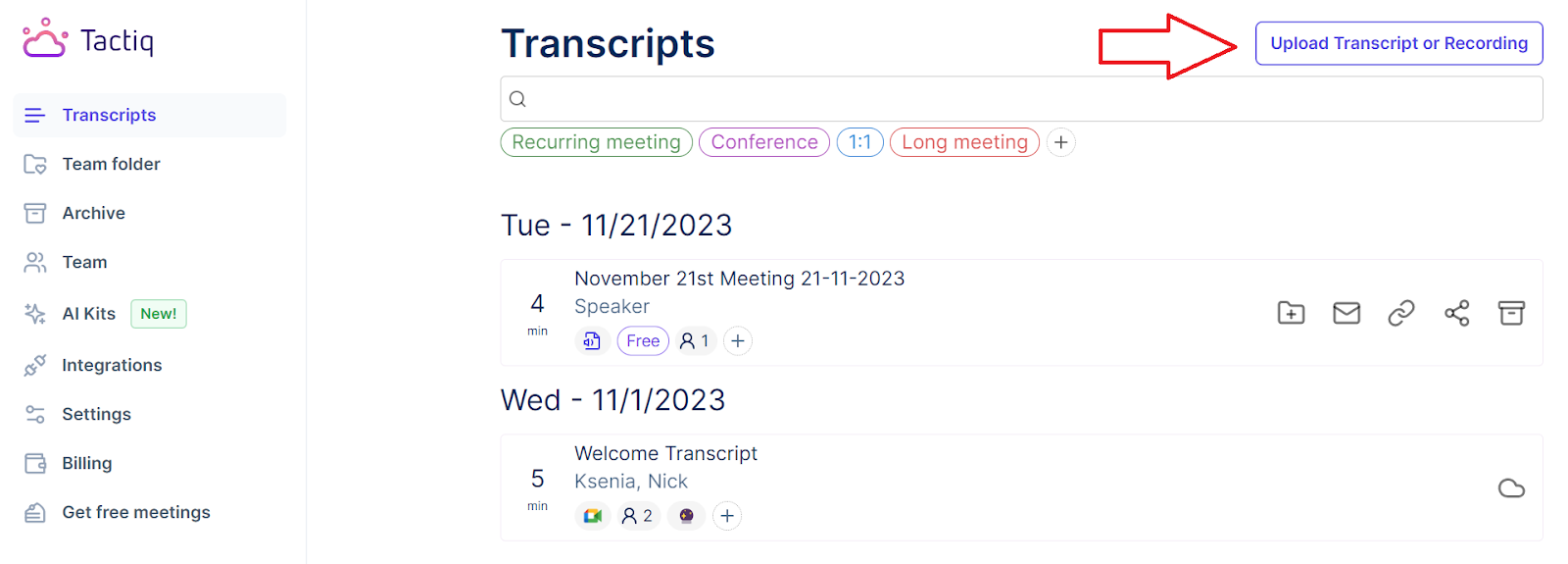
- Drag and drop the file into the box or click ‘Choose file.’ After the file is selected, click ‘Upload’.

- Select the transcript from the list.
- Click ‘Write a summary’ under AI tools to quickly generate a transcript summary using Tactiq’s AI feature. You can also ask AI to write bullet point highlights, create action items, and more.
- You can also view the transcript, highlights and add notes. Try Tactiq for free now.
How to Get Transcript from Zoom without Recording
Interestingly, you can also get a transcript from a meeting without a recording using Tactiq! Tactiq easily converts spoken words into organized meeting notes and simplifies capturing and organizing key points. No need to worry about note-taking - Tactiq does it all for you. Here’s how to get started:
- If you already use Tactiq, turn on Tactiq for Zoom on the Integrations page by clicking on Zoom. Click + connect to allow Tactiq to run during your Zoom meeting.
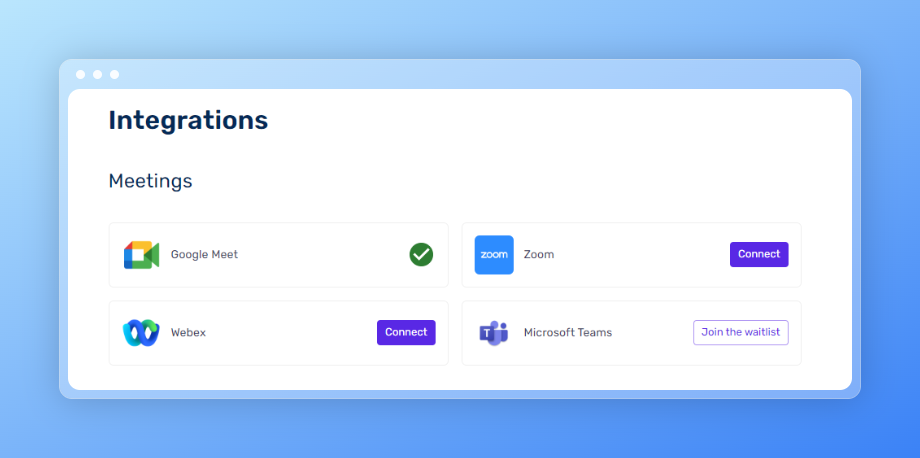
- You or the meeting host must enable closed captioning in Zoom.
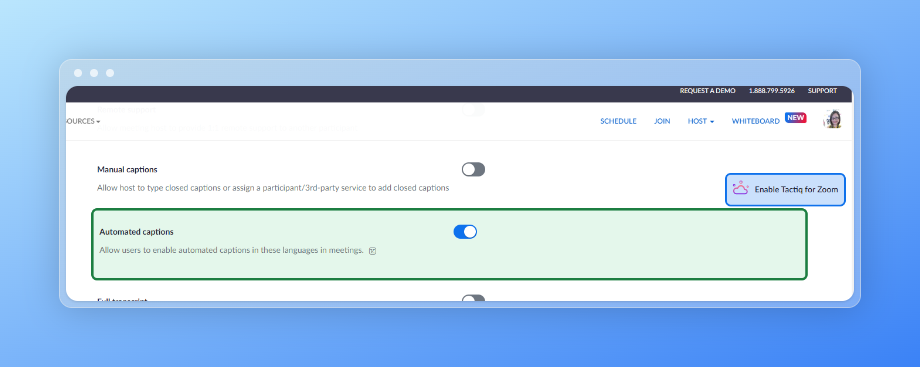
- When you start a recorded Zoom meeting as a host, Tactiq will turn on closed captions. It will transcribe the meeting from the right side of the screen.
- Join your Zoom call. By default, joining a Zoom meeting will launch Zoom’s web version. Tactiq only supports the web client at this time.
- You'll see the Tactiq widget in the Zoom meeting. To see the transcript, expand it.
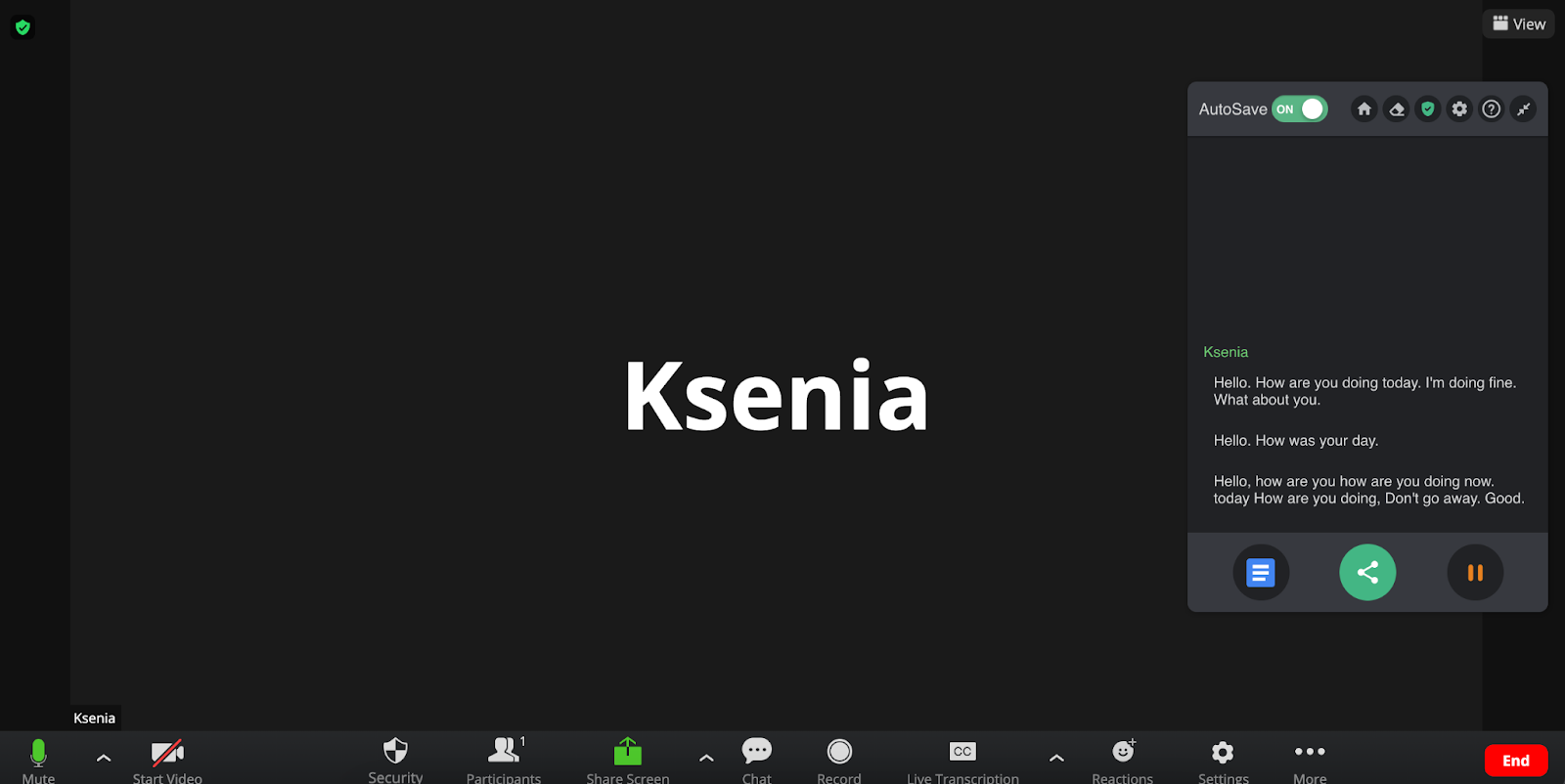
- Transcripts are automatically saved in your Google Drive.
- You can find past meetings in the list of transcripts here.
- You can highlight a sentence manually or let Tactiq auto-highlight notes based on the keywords mentioned.
After the meeting, you can access the full transcript with the speakers’ names and what they said. You’ll also see the sentences you highlighted and the automatic highlights.
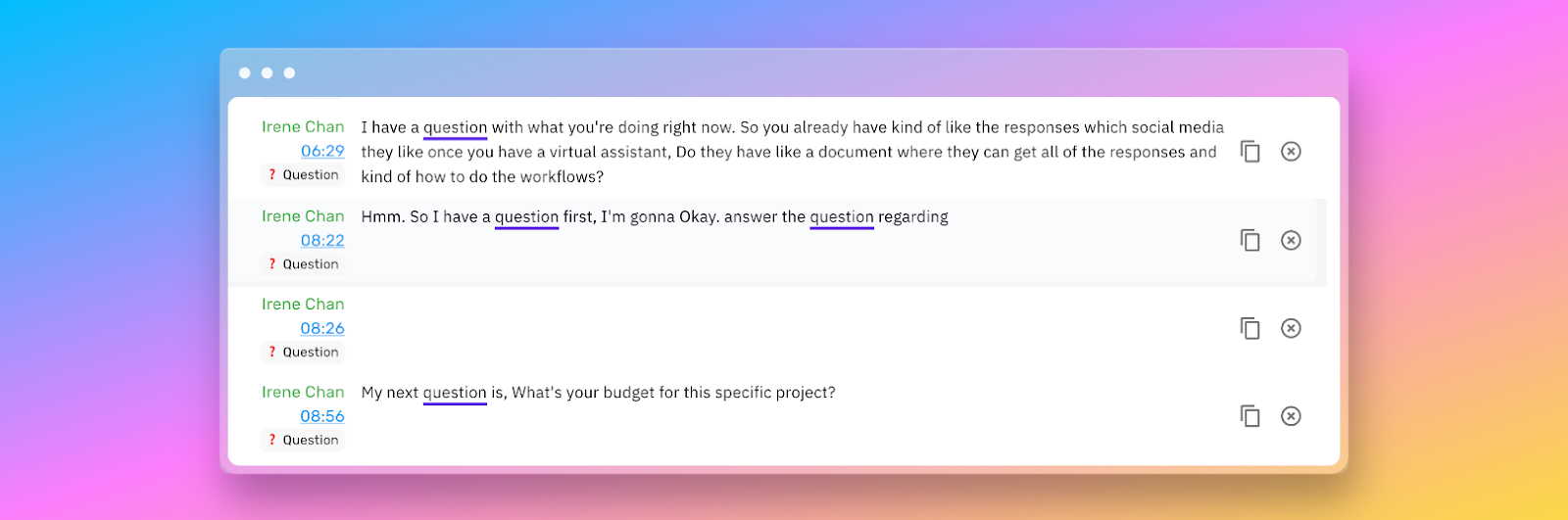
More importantly, you’ll see the summaries and to-do lists from your Zoom recordings created by OpenAI. ChatGPT-4 Turbo extracts tasks and follow-ups from the meeting.
You can get up to 10 free monthly meetings with Tactiq, but you can subscribe to the $12 monthly Pro plan to transform your video meetings. The subscription includes unlimited meetings, auto highlights, and meeting summaries.
{{rt_cta_ai-convenience}}
How to Share Transcript
Sharing a Zoom transcript is a straightforward process. Here’s a step-by-step guide on how to share Zoom transcripts:
Sharing a cloud transcript
- Log in to your Zoom account and navigate to the ‘Recordings’ section.
- Click on the meeting you want to share the transcript for.
- Alongside the transcript file, you'll find options to ‘Share’ or ‘Download.’
- If you choose to share, click the chain icon below to copy the link and send it to your team members. This link lets them view or download the transcript directly from Zoom’s cloud.
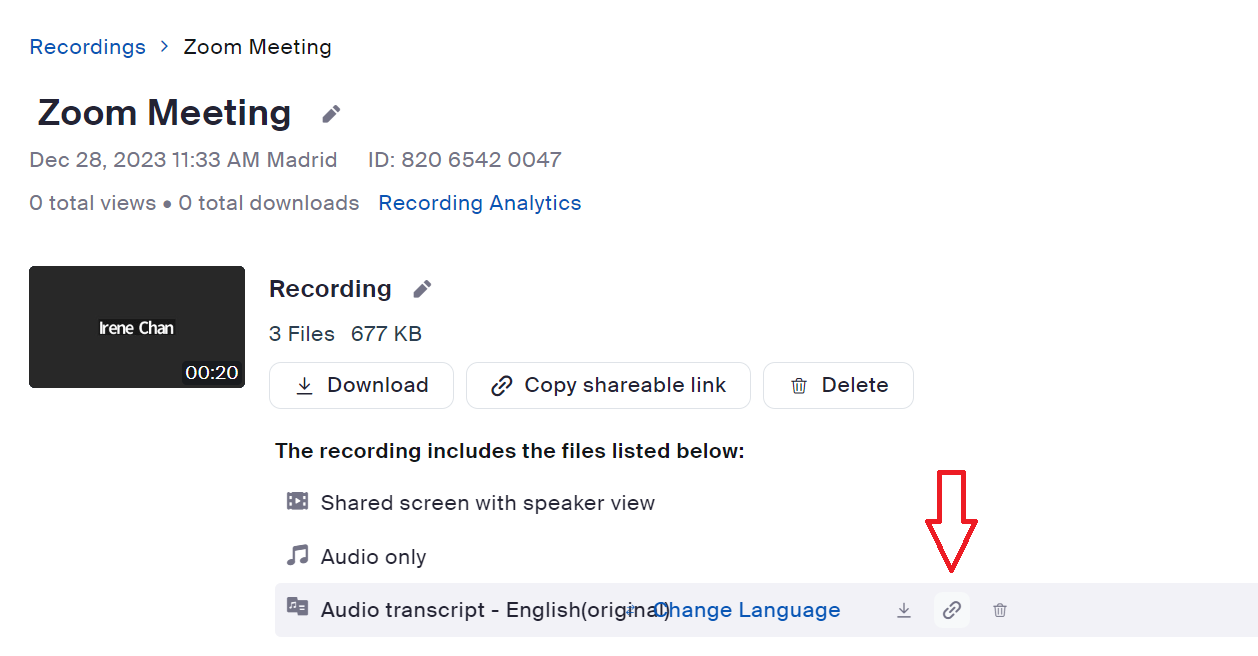
Sharing a local transcript
- If your transcript is stored locally, locate the .vtt file in the folder where your meeting was recorded.
- You can attach this file to an email or upload it to a shared drive or team communication platform, like Slack.
- Ensure that the recipients have the necessary permissions to access the location where you’ve uploaded the file.
Sharing transcripts ensures that everyone on your team can stay informed and aligned with the discussions and decisions. It also serves as a valuable resource for reviewing and revisiting key points.
Zoom Transcript FAQ and Common Issues
Here are some common FAQs and their answers to help you manage your Zoom transcripts more effectively:
How to search for text in a Zoom transcript?
Yes! You can search for text within the transcripts for your cloud recordings. Here’s how:
- Sign in to the Zoom web portal.
- In the navigation menu on the left, click ‘Recordings.’ If you're an admin, click ‘Account Management,’ then ‘Recording Management.’
- Enter a word or phrase in the ‘Search text in audio transcript’ text box.
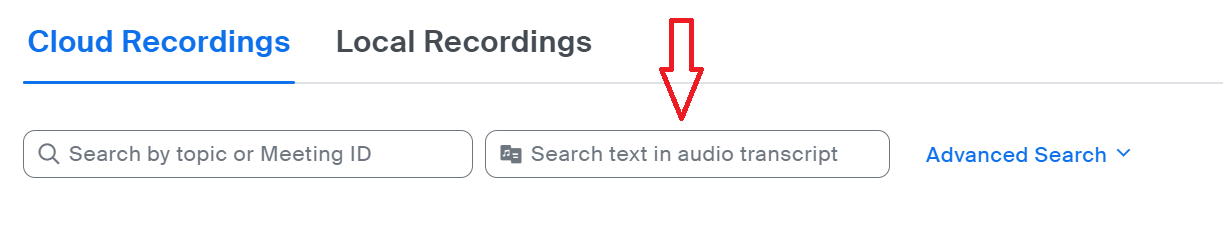
- Press ‘Enter’.’ It will highlight all matching text.
- To view the full transcript, click ‘View Detail’. The text of the transcript will be displayed on the right-hand side.
- Click the ‘Audio Transcript’ tab on the right. It will highlight all matching text.
Can you edit a Zoom transcript?
Yes! Zoom transcripts can be edited. When viewing the transcript in the Zoom portal, click on the pencil icon next to the text you want to modify. For local transcripts, open the VTT file in a text editor (Microsoft Word, NotePad, etc.) and make your changes.
What happens if you can't find the transcript?
Ensure the ‘Audio transcript’ option was enabled in your Zoom recording settings before the meeting (see ‘How to Enable Transcript on Zoom’ section above for instructions). Check both cloud and local recording folders, depending on where you choose to save your recording. If you still can't find it, contact Zoom support for assistance.
Is Zoom transcript accurate?
Zoom’s transcription service is generally accurate but may vary based on audio quality, speaker accents, and speech clarity. It’s always a good idea to review and edit transcripts for accuracy.
How long does it take to process the transcript?
The processing time for a Zoom transcript depends on the length of the recording. It typically takes about as long as the duration of the meeting but can be longer for very long recordings.
How do I cancel my Zoom subscription?
If you want to reassess your current Zoom plan or look into alternatives, here's a helpful resource on how to cancel your Zoom subscription: How to Cancel Your Zoom Subscription.
Maximizing Your Meetings with Zoom Transcripts
Successful remote collaboration lies in clear communication and thorough documentation. Zoom transcripts serve as a record of what was said and a means to keep everyone aligned and informed, especially in a fast-paced virtual setting.
Want the convenience of AI summaries?
Try Tactiq for your upcoming meeting.


