Recording Meetings on Popular Platforms: The Ultimate Guide
Have you ever been in an online meeting and wished you could replay a key moment? Perhaps you wanted to review a critical decision, share the discussion with a colleague who couldn't attend, or simply recall a specific detail. The ability to record online meetings solves these challenges, but knowing how to do it effectively across different video conferencing apps can be tricky.
.jpg)
In this article, we'll learn the ins and outs of recording meetings on popular platforms like Microsoft Teams, Zoom, and Google Meet.
Understanding the Basics of Meeting Recording
Effective recording of online meetings is more than just hitting the 'record' button. To ensure a successful recording experience, here’s what you should know:
Type of Account
Your account type plays a crucial role in your video recording capabilities. With most video conferencing apps, the free version usually offers basic recording features, while paid accounts often have options like:
- Higher quality recordings
- Bigger storage
- Additional management tools
It's important to review the capabilities of your account beforehand to ensure it meets your recording needs.
Role in the Meeting
Your ability to record a meeting can vary significantly depending on whether you're the host or a participant. As a host, you usually have the authority to record the meeting directly. However, if you're a participant, you may need the host's permission to record, or this option might not be available at all. Understanding these limitations is important in planning your recording strategy.
Audio Settings
Clear audio is a cornerstone of any good video recording. Before starting, check your microphone settings and encourage all participants to do the same. Test microphone levels, ensure minimal background noise, and use good-quality headsets or microphones for better sound clarity. Also, be mindful of the software's ability to record both in-room and online participants' audio, especially in hybrid meeting scenarios.
Visuals and Presentation
Alongside audio, the visual aspect of your recording is important. This includes screen sharing, presentation slides, and the video feeds of participants. Ensure all necessary visuals are clearly visible and well-organized, as they will be part of your recorded content.
Legal and Ethical Considerations
Before recording any meeting, it’s important to be aware of legal and ethical considerations. Make sure to inform participants that you will record the meeting. Respecting privacy and complying with applicable laws or organizational policies regarding meeting recordings is essential.
How to Record Meetings in Microsoft Teams
Recording meetings in Microsoft Teams is straightforward. Here’s how you can do it:
- Join or start a meeting.
- Go to the meeting controls and select ‘More actions,’ then ‘Record and transcribe,’ then select ‘Start recording.’

Photo from Microsoft Teams
- You can stop the recording by clicking on ‘Stop recording’ in the meeting controls. The recording will also end automatically when the meeting ends.
- Once the recording stops, it will be processed and saved to Microsoft Teams. You'll receive an email with a link to the recording. You can share it with others by sharing the link or downloading and distributing the file.
By following these steps, you can easily record your meetings, making it a valuable tool for documentation, review, or sharing with those who couldn't attend. You can also check out this comprehensive article on recording online meetings in MS Teams: 7 Quick Ways to Record a Teams Meeting.
If you want to learn how to get a transcript of your MS Teams Phone Calls, you can learn how to do that here: How to Get a Transcript of MS Teams Phone Calls in 2023
How to Record Meetings in Zoom
Zoom is another popular video conferencing app, and you can easily record sessions here. Here's a step-by-step guide to help you with Zoom recording:
- Start a Zoom meeting as the host.
- Click ‘Record’ at the bottom of the Zoom window. Zoom captures all aspects of the meeting, including audio, video, and any shared content.
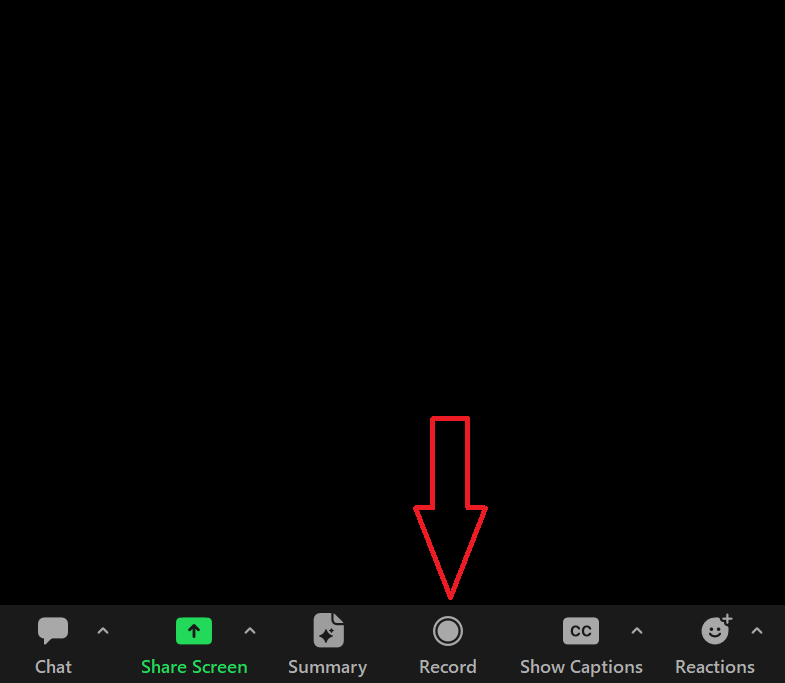
- Stop the recording by clicking ‘Stop Recording.’ It also ends automatically when the meeting ends.
- After the meeting has ended, Zoom will convert the recording so you can access the files.
Zoom recordings are ideal for those who need to revisit meetings, share with absentees, or keep a record of important discussions.
If you want to learn where to find your Zoom recordings, you can do that here: Where to Find Zoom Recordings: Your Ultimate Guide.
If you want to learn how to download your Zoom recordings, check out our guide here: 3 Ways to Download Zoom Recordings in 2023.
How to Record Meetings in Google Meet
Google Meet offers a user-friendly interface for meeting recordings, which is especially useful for those using Google’s suite of productivity tools. Here’s a guide to recording your Google Meet sessions:
- Start a meeting.
- Click the ‘More Options’ button at the bottom of the screen and select ‘Record.’
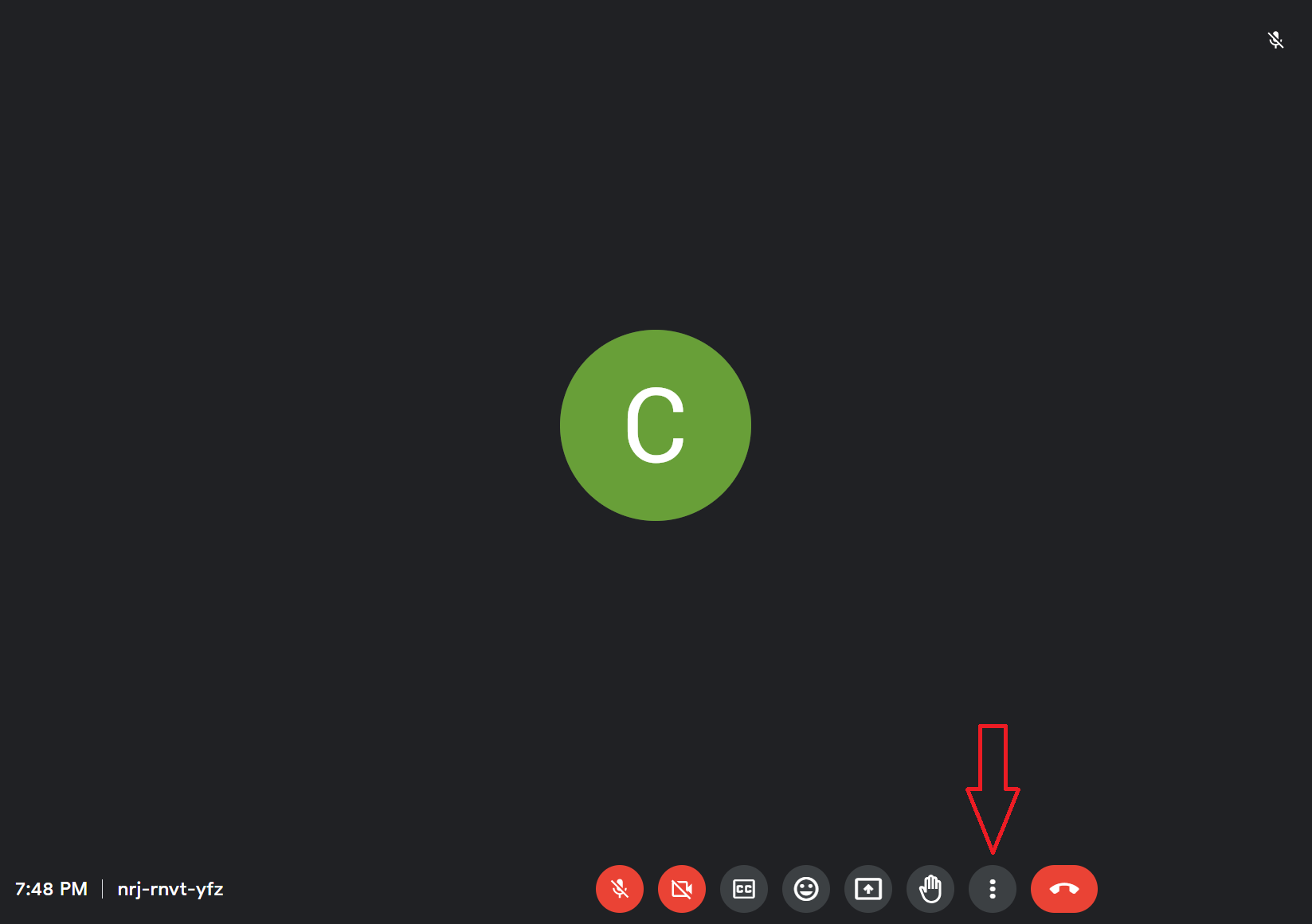
- To stop recording, click the ‘More Options’ button and click ‘Stop Recording’. It also ends automatically when the meeting ends. For more information on recording a meeting in Google Meet, check out our guide here: How To Record a Meeting In Google Meet.
- You can learn how to find and download your Google Meet recordings here: Where Do Google Meet Recordings Go?
Recording meetings in this video conferencing app can be a valuable tool for documentation, training, or for those who couldn’t attend the meeting in real time. Note that you can also use Google Meet recording extensions to add more functionalities.
How to Use Tactiq for All Your Meetings
If you love having comprehensive records of your online meetings, Tactiq is the tool for you! Tactiq is a real-time transcription tool that simplifies capturing important moments across various video conferencing apps, from Microsoft Teams to Zoom and Google Meet. It also:
- Creates a full transcript with the speakers’ names.
- Automatically highlights important sentences.
- Allows you to easily collaborate after the meeting by tagging teammates in the transcript.
Tactiq also has ChatGPT built-in, so you can automatically get:
- Summaries
- Action items
- Next meeting agenda
.png)
Beyond transcription, Tactiq, combined with ChatGPT, can provide a transcript summary to make sure you grasp the main points of every meeting.
How to Start Using Tactiq
Using Tactiq is super simple. Here’s how:
- Install Tactiq on Chrome for free!
- Connect your preferred video meeting tool under Integrations.
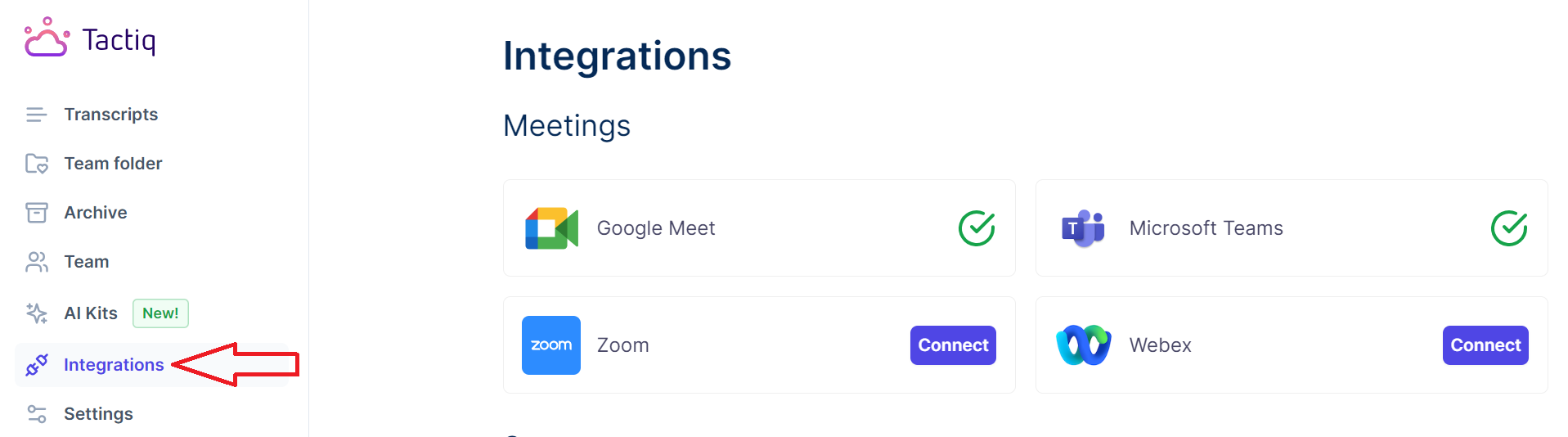
- Join your online meetings as usual. The Tactiq window will appear in the lower right corner, where you'll see the real-time transcript.
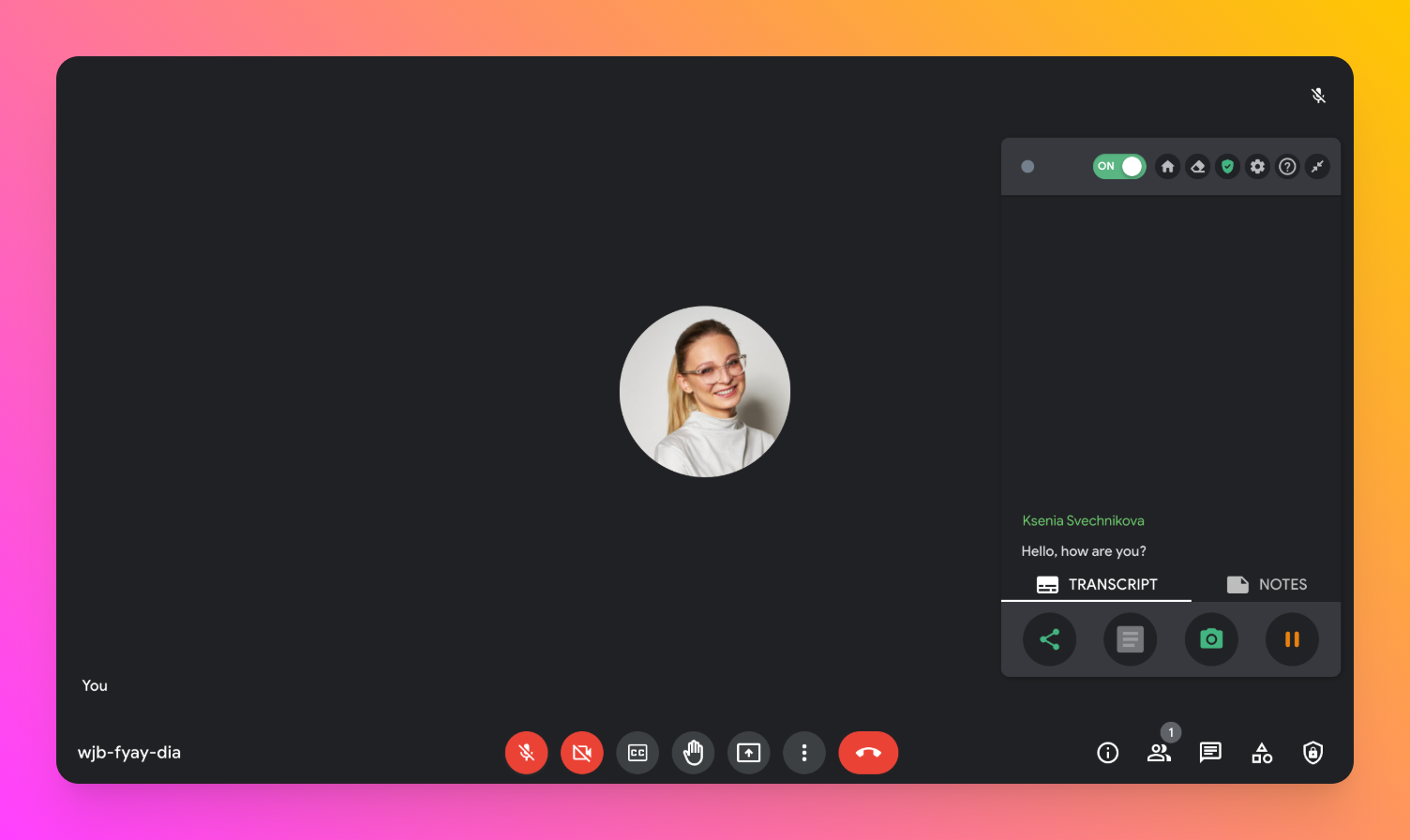
- You can highlight any sentence manually or let auto highlights take over.
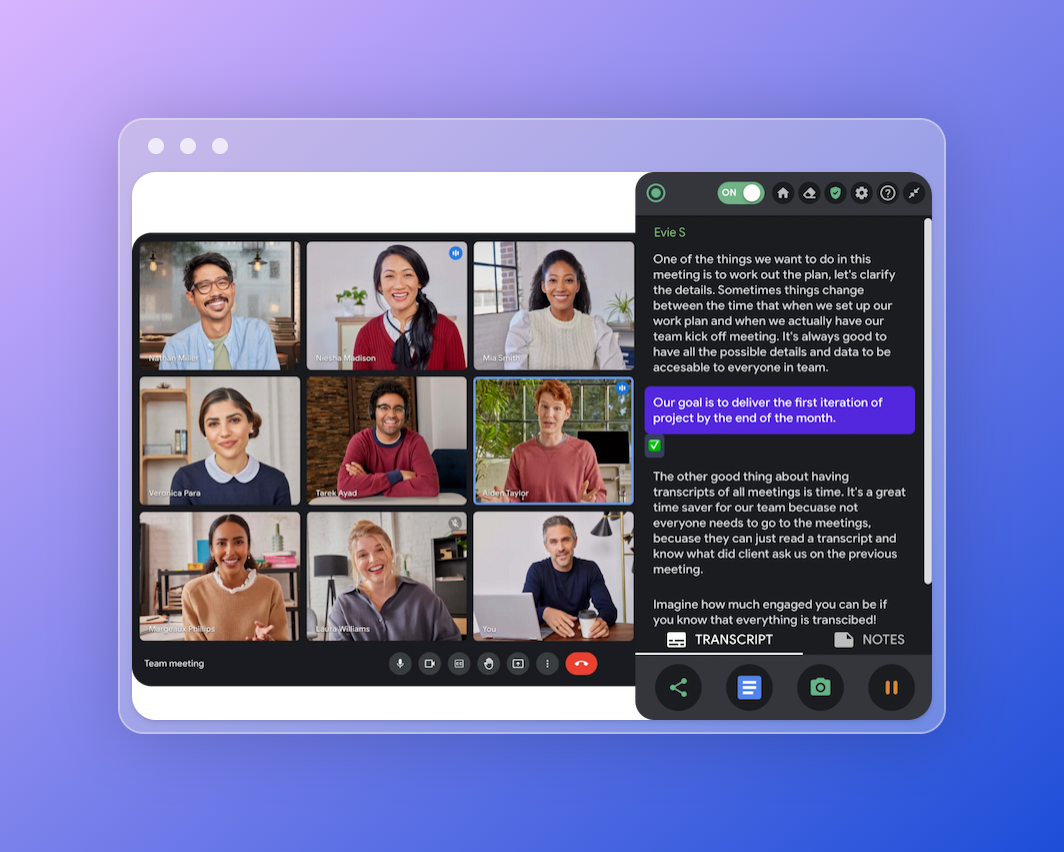
After the call ends, you'll see all the highlights in the transcript. If you want to take your meetings to the next level, Tactiq is free for up to 10 monthly meetings.
{{rt_cta_ai-convenience}}
Storing Your Recorded Meetings as Transcripts with Tactiq
Tactiq improves how you manage your meeting transcripts. It creates a centralized hub for all your recorded content, regardless of the meeting platform used. This cohesive approach to transcript management ensures a consistent and accessible record of all your meetings. Here’s why you should use Tactiq to store your recorded meetings as transcripts:
- Unified transcript dashboard: Tactiq consolidates all your meeting transcripts in a single, user-friendly dashboard. This means that whether you’re using Zoom, Microsoft Teams, or Google Meet, you can access all your meeting records in one place.
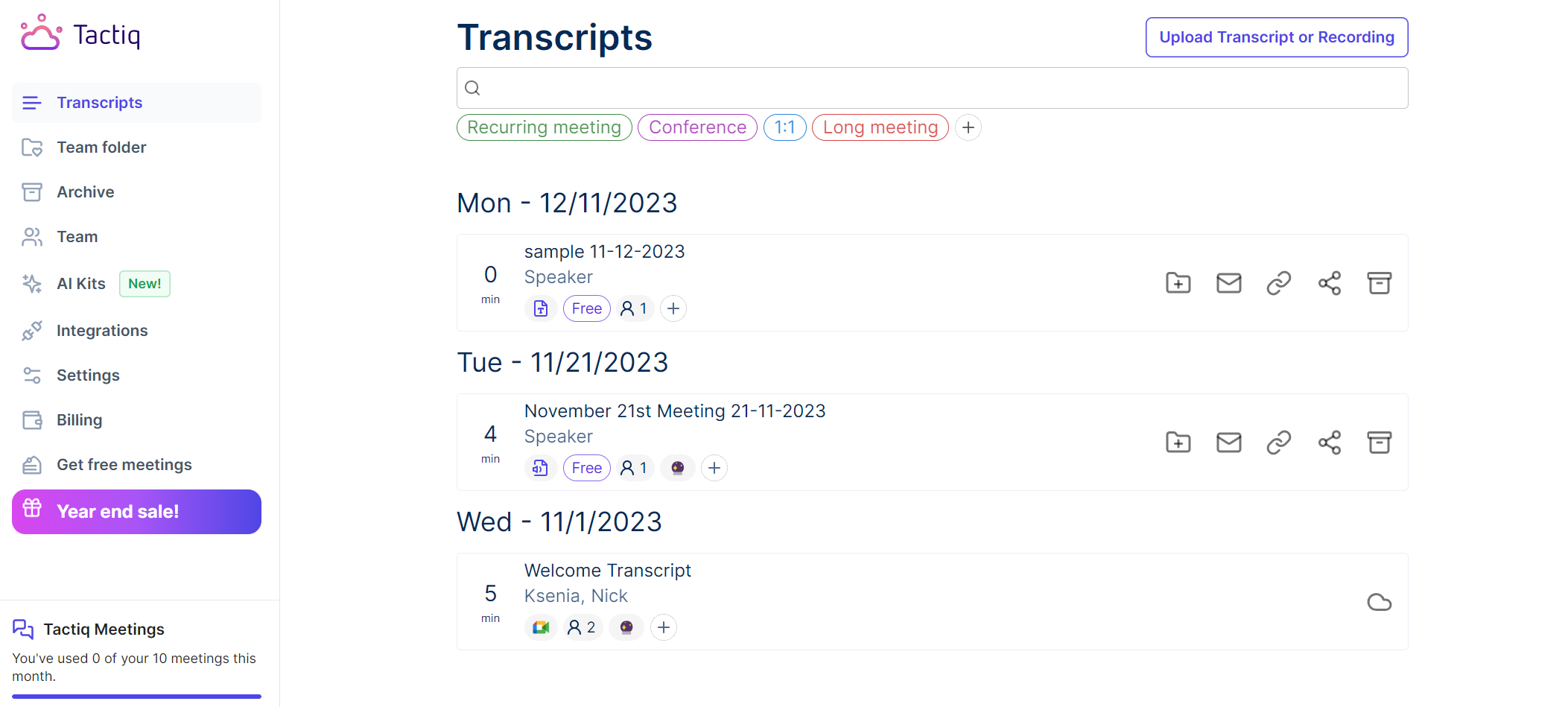
- Easy organization: With Tactiq, organizing your transcripts becomes hassle-free. You can sort, label, and categorize your transcripts according to projects, dates, or topics, making it simple to retrieve information whenever needed.
- Searchable content: The dashboard offers powerful search capabilities, allowing you to quickly find specific discussions or references within your collection of transcripts. This feature is handy for recalling key points from past meetings.
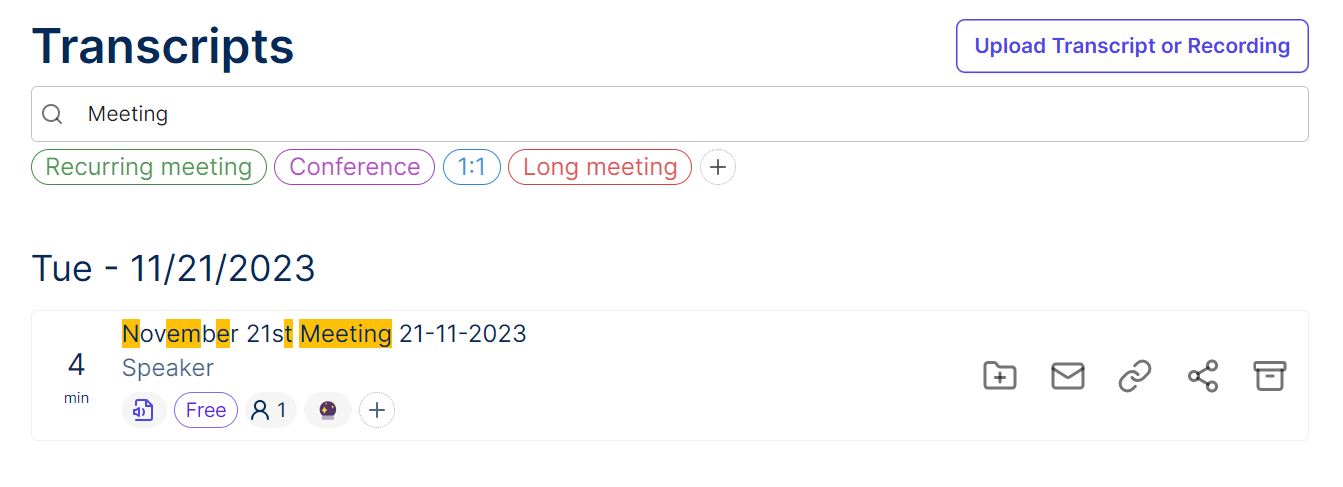
- Secure storage: Tactiq ensures that your transcripts are stored securely, respecting the confidentiality and integrity of your meeting content.
- Accessibility and sharing: Transcripts stored in Tactiq can be easily accessed and shared with team members to ensure everyone is on the same page.
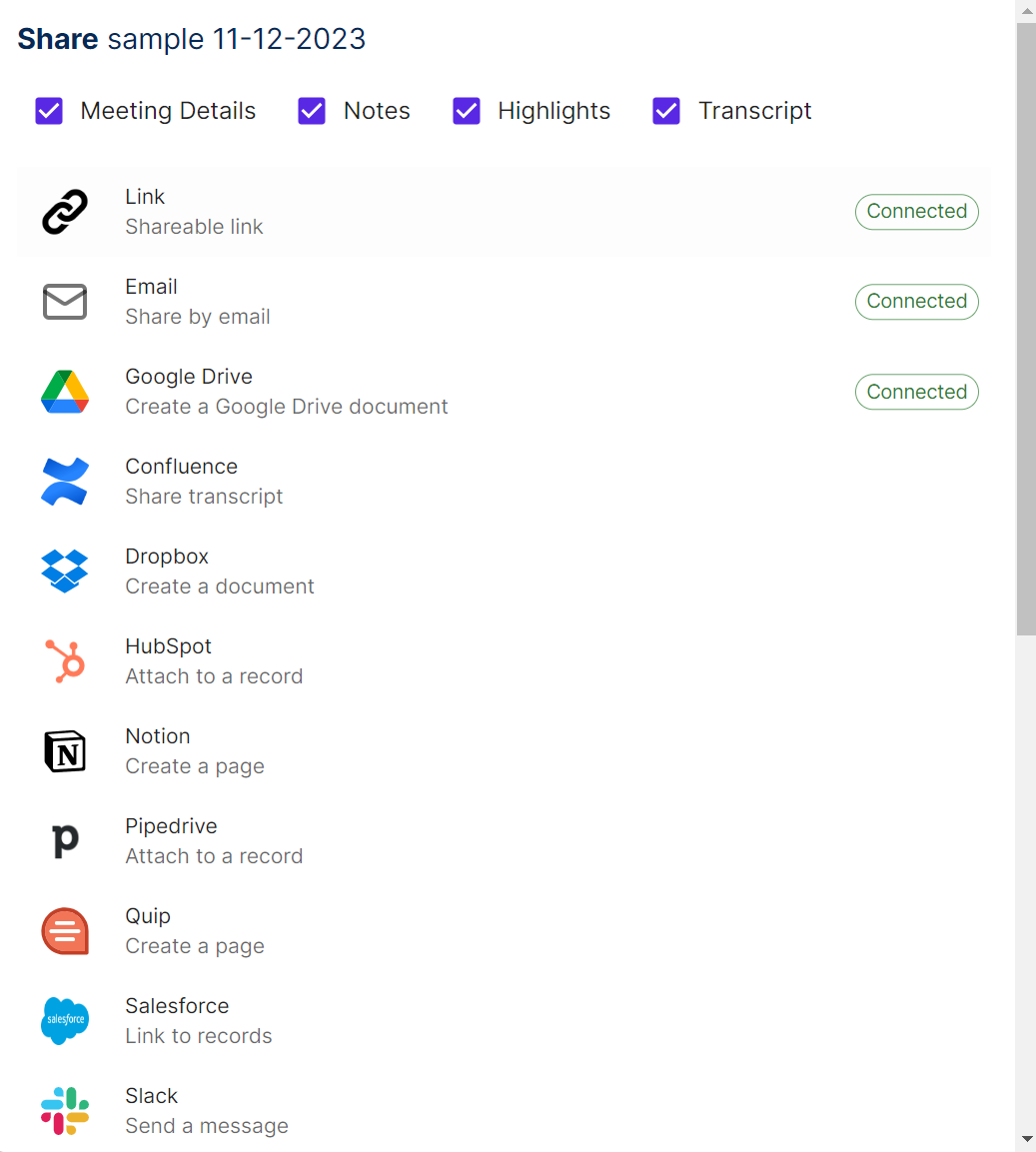
By using Tactiq to store your meeting transcripts, you’re not just archiving conversations; you’re saving valuable knowledge you can use for future decision-making, training, and reference.
If you want to learn how to get a transcript of a Microsoft Teams meeting, you can check out this guide: Can You Get a Transcript of a Microsoft Teams Meeting?
Recording Meetings as a Participant
As a participant, recording a meeting is more complex than when you're hosting. However, with the right approach and tools, it's achievable. For a comprehensive walkthrough, check out our guide on How to Record a Zoom Meeting as a Participant. This will provide practical tips and steps to ensure you capture your meetings effectively, with the host's permission.
Remember, the key is to always communicate with the meeting host and ensure you comply with the platform's guidelines and legal requirements regarding recording.
Troubleshooting Common Meeting Recording Issues
When recording online meetings, you might encounter some technical challenges with your meeting recording software. Here’s how to address the most common issues:
No Recording Option Available
- Check your account type: The free version of many platforms may not include recording features. Make sure your account type supports recording.
- Check your permission settings: If you're a participant, ensure the host has granted you recording permissions.
Poor Audio/Video Quality
- Stable internet connection: A weak or unstable connection can impact the quality of your recording. A wired connection is often more reliable than Wi-Fi.
- Close unneeded applications: Running too many applications can strain your system, affecting recording quality. Close unnecessary programs before starting.
Recording Not Saving
- Sufficient storage: Verify that your device or cloud storage has enough space for the recording.
- Check default save location: Sometimes, meeting recordings are saved in a different folder. Check your settings to confirm the save location.
Playback Issues
- Compatible software: Make sure the meeting recording software you use to play the recording is compatible with the file format.
- Try downloading: If streaming the recording is problematic, download the file to your device for a smoother playback experience.
Delayed or Missing Recordings
- Processing time: Larger recordings take processing time, especially in cloud storage. Give it some time before accessing it.
- Check spam/junk folders: Email notifications with recording links might land in your spam or junk folder.
Audio Not Recorded
- Microphone settings: Ensure your microphone is properly set up and selected in the meeting recording software.
- Check individual settings: Some platforms allow you to choose which audio sources to include in the recording.
By keeping these tips in mind, you can resolve most recording issues quickly.
Best Practices for Online Meeting Recordings

To make the most out of your online meetings, consider these practices:
Prepare a Clear Agenda
- Before the meeting, prepare and share a clear agenda. This helps keep the discussion focused and ensures that all important points are covered and recorded.
Managing Participant Interactions
- Encourage participants to introduce themselves before speaking, especially in large meetings. This practice makes the transcript more useful by clearly identifying who said what.
- Use meeting controls to manage background noise and interruptions, ensuring a cleaner and clearer recording.
Post-Meeting Follow-Ups
- After the meeting, share the recording and transcript with all participants, especially those unable to attend.
- Use the video recording or transcript to summarize action items, decisions made, and key points discussed. You can distribute this to the team for reference and follow-up.
Regular Review of Recording Practices
- Periodically review your recording practices and tools. Stay updated with new features or updates in your meeting recording software that can improve the recording experience.
- Gather participant feedback on the recording quality and any improvements they would like to see in future meetings.
Effective Use of Visual Aids
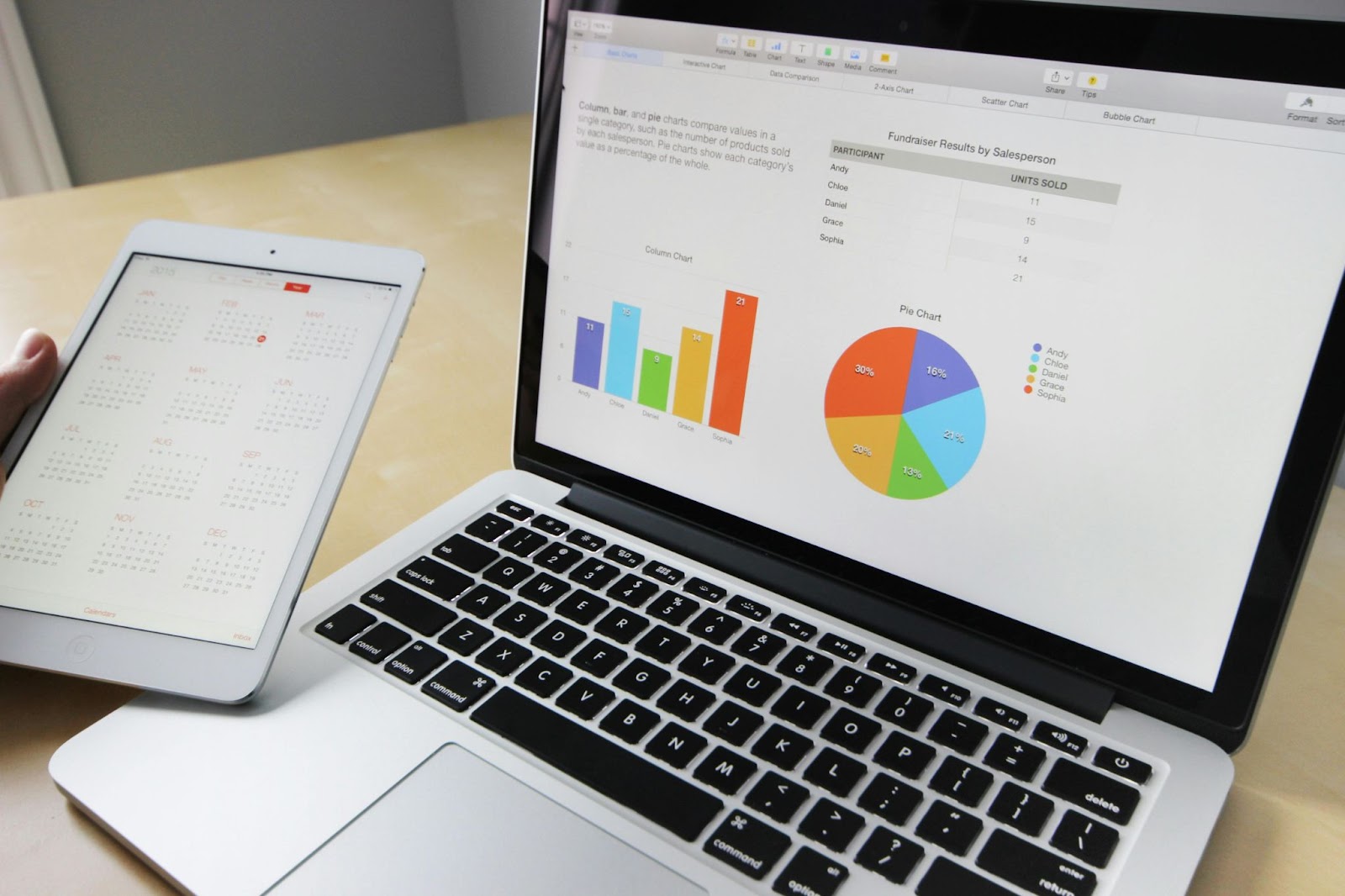
- Use visual aids like slides, charts, or diagrams effectively. Ensure they are visible in the recording and supplement the discussion points.
- Close unrelated tabs or applications to maintain focus and privacy when sharing your screen.
Inclusive Participation
- Encourage participation from all attendees to capture diverse viewpoints in the recording.
- Offer opportunities for questions and clarifications, which can be useful for those reviewing the recording later.
Respect Time Zones and Scheduling
- For teams spread across different time zones, schedule meetings at times that are considerate to all participants. This ensures active participation and reduces the need for frequent recording replays.
Regular Breaks in Long Meetings
- In longer meetings, schedule short breaks. This helps maintain the participants’ focus and allows for segmenting the recording into more manageable parts.
By incorporating these additional tips into your meeting recording practices, you ensure your recordings are not just a log of conversations but a valuable resource for your team or organization.
Making Every Online Meeting Count
With this guide, you're now equipped to capture every moment of your online interactions, ensuring that valuable insights and discussions are preserved for future reference. Use these techniques to improve your virtual meetings, making them more than just conversations but lasting records of your team’s success.
Want the convenience of AI summaries?
Try Tactiq for your upcoming meeting.


