The Complete Zoom Guide for a Perfect Meeting
Have you ever struggled to keep your online meetings engaging and efficient? Finding a reliable tool to connect with your team or clients is especially important if you work remotely.
This is where Zoom comes in. It’s a platform that simplifies virtual meetings, making it easier to focus on what matters most—connecting with others. Whether for work, learning, or catching up, mastering Zoom can make a big difference.
This Zoom guide will cover the following:
- What is Zoom?
- Who can use Zoom?
- Why use Zoom (Pros & Cons)
- Pricing
- Where to find and download Zoom for desktop and mobile
- How to join a Zoom meeting
- How to test Zoom before a meeting
- What are the best practices for Zoom meetings?
What is Zoom?
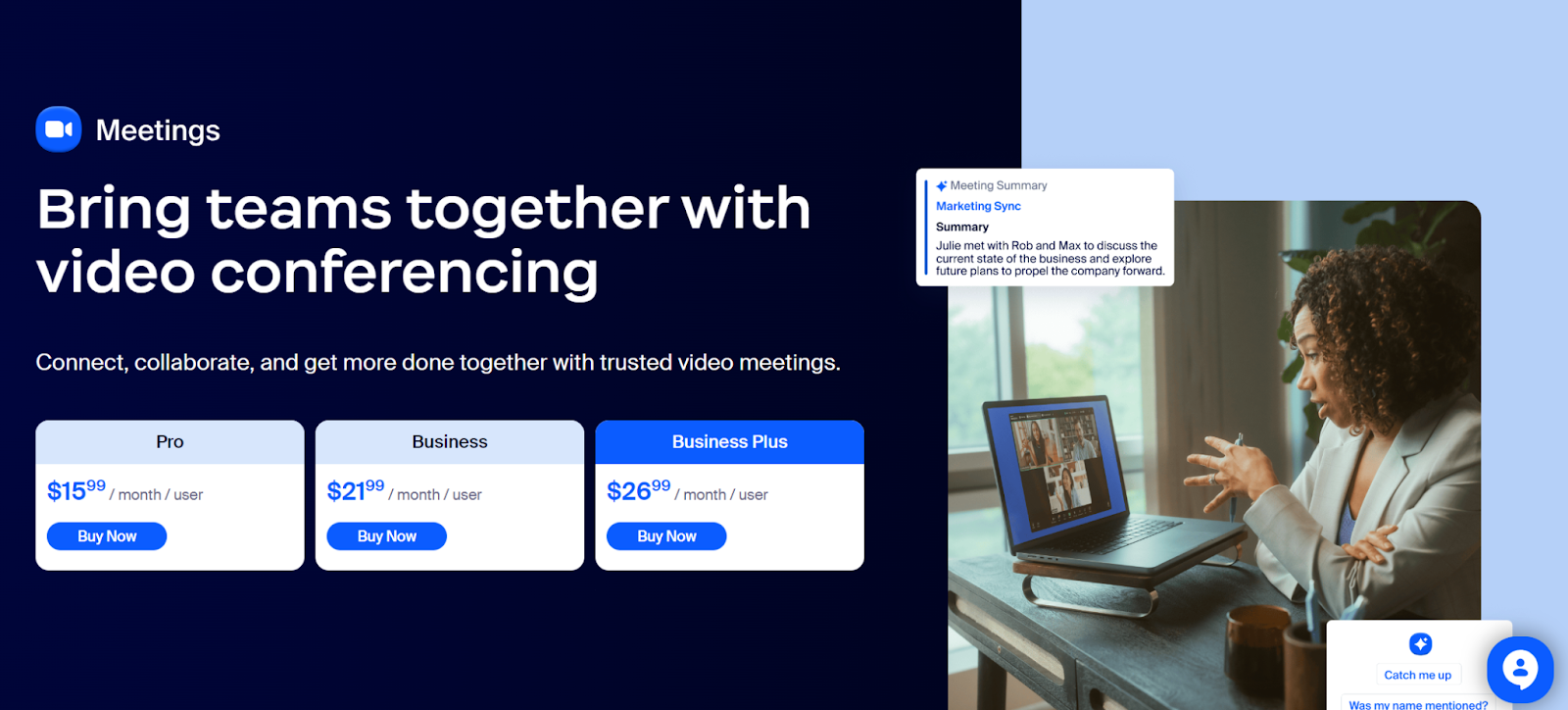
Image from Zoom
The cloud-based platform Zoom allows you to meet with others virtually through video or audio, with the added functionality of live chat. It’s become a go-to solution for businesses, schools, and individuals looking for a reliable way to connect online. With Zoom, it’s possible to host or join meetings, use screen sharing to collaborate in real-time, and even record sessions for later review. Find out where your recordings are stored.
Who can use Zoom?
Zoom is versatile enough for anyone with a computer or smartphone. It’s for professionals organizing team meetings, educators conducting online classes, students engaging in learning, and individuals wanting to connect with friends and family. Its user-friendly interface makes it accessible to all users of different tech levels.
Why use Zoom? (Pros & Cons)
Pros of using Zoom
- Easy to use with a straightforward interface that welcomes newcomers.
- High-quality video and audio enhance the clarity of communication.
- Screen sharing and collaboration tools support productive discussions.
- Various pricing plans, including a free option, cater to different user needs with enhanced features like screen sharing.
- Improve collaboration with the following AI-driven functionalities:
- Intelligent Meeting Assistance: Quickly digest recordings with highlights and summaries, use smart chapters, and track conversations with analytics.
- Efficient Communication Tools: Draft responses in chats and emails using AI suggestions tailored to the conversational context.
- Multi-Language Support: The AI assistant supports multiple languages, making it accessible to international teams.
- Enhanced Creativity and Organization: Generate and refine ideas on a digital whiteboard and manage calls and messages effectively with AI-generated summaries and task prioritization.
Cons of using Zoom
- Dependence on internet connectivity means that poor connections can disrupt meetings.
- The 40-minute limit on group meetings in the free plan may feel restrictive.
- On older computers or devices with limited processing power, Zoom can be demanding, potentially leading to system slowdowns.
Zoom presents a flexible and effective solution for virtual communication, though users should consider their specific requirements and possible constraints when choosing their plan.
Pricing
Zoom offers a range of pricing options designed to meet various needs. They have a free plan ideal for personal and brief meetings. For more advanced features and longer meetings, Zoom provides several paid plans. Each tier includes more extensive options like increased meeting durations, more participants, and functionalities like cloud recording.
The pricing structure accommodates everything from individual use to large enterprises, ensuring users have access to the necessary tools for effective communication.
Here's your Zoom cheat sheet for understanding pricing plans:
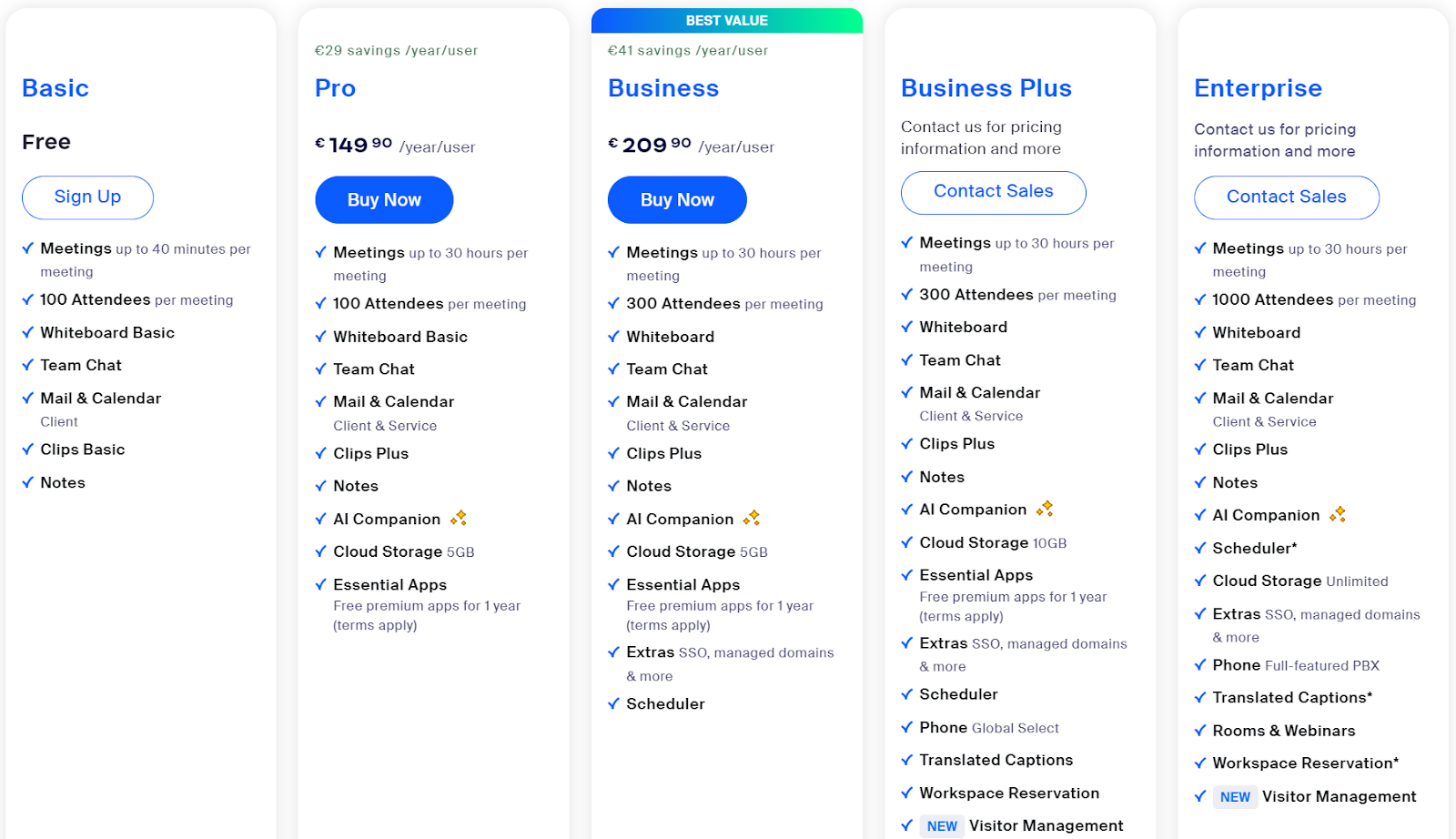
Basic Plan
Free, perfect for individual use with up to 100 attendees per meeting, 40-minute limit on group meetings, including features like whiteboard basic, team chat, and more.
Pro Plan
Priced at €149.90/year per user, extending meetings up to 30 hours, includes 5GB cloud storage, AI companion, plus all Basic features and more.
Business Plan
At €209.90/year per user, this plan increases attendees to 300 and includes 5GB cloud storage, advanced features like SSO, and more.
Business Plus and Enterprise Plans
Custom pricing for advanced needs, including up to 1000 attendees, unlimited cloud storage, full-featured PBX, and additional premium features.
For more details, visit the Zoom pricing page.
Where to Find and Download Zoom
Zoom offers easy access to its video conferencing platform via various downloads for desktop and mobile users. Follow this Zoom guide to get started:
How to download the Zoom desktop app (Mac, Windows and Linux)
- Go to the Zoom web portal (zoom.us), navigate to 'Resources' at the top, then select 'Download Center.'
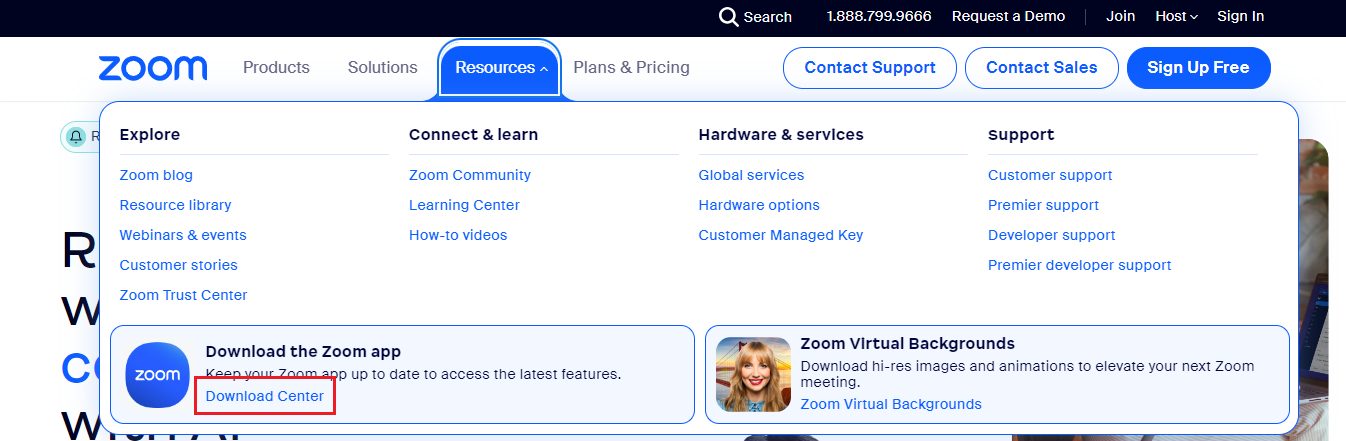
- Select 'Zoom Client for Meetings' and click the download button.
- Once downloaded, locate the installer file (ZoomInstaller.exe for Windows, zoomusInstallerFull.pkg for macOS, or the 32-bit/64-bit Linux installer) and run it. Follow the instructions to complete the installation.
- After installation, a Zoom icon will appear on your desktop. Double-click it to start using Zoom.
How to download the Zoom mobile app (iOS and Android)
For iOS
Here’s the Zoom tutorial on how to download Zoom for iOS:
- Open the App Store and tap 'Search'.
- Type 'Zoom' in the search box, then select 'Zoom - One Platform to Connect' from the results.
- Tap 'Get' to download it, then install the app.
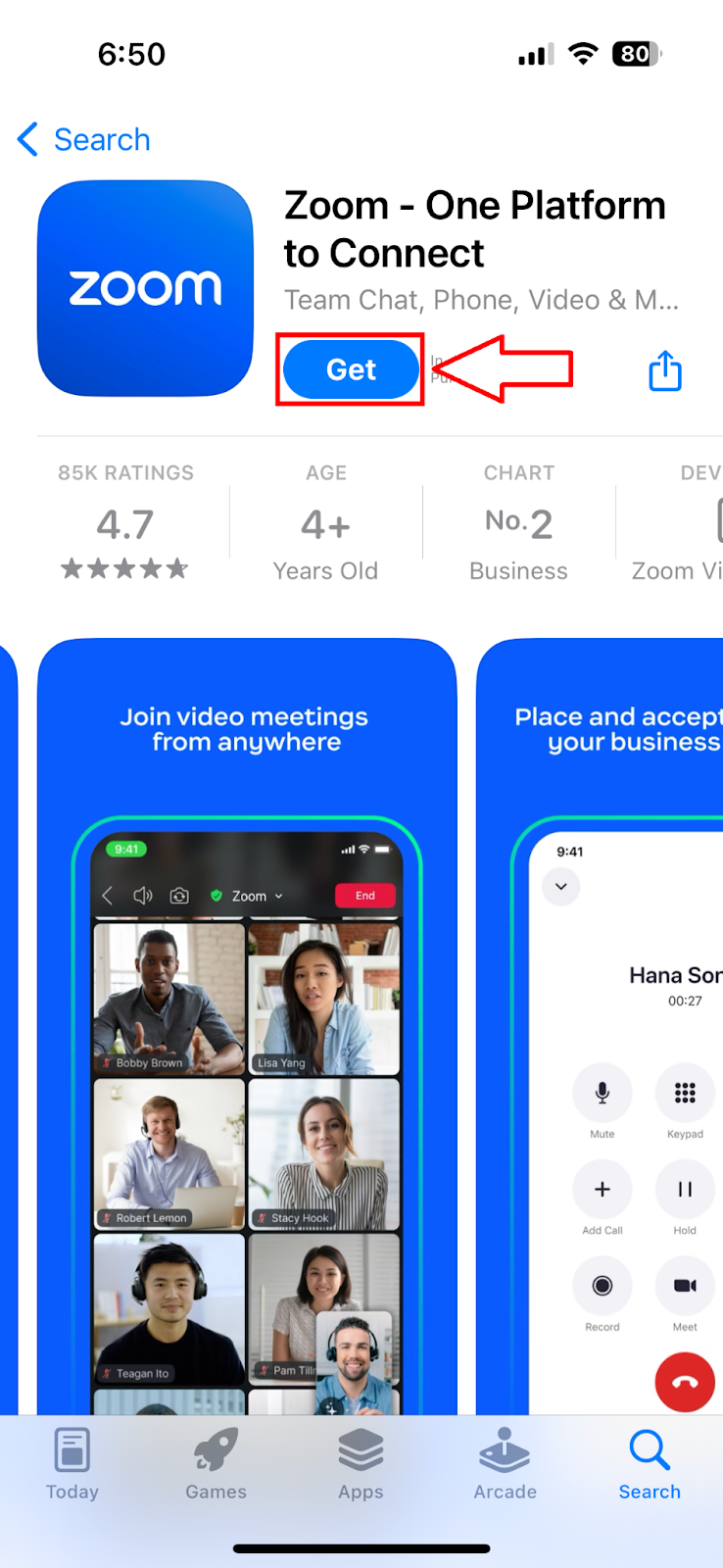
- Once installed, either tap ‘Open’ on the App Store page or tap the Zoom icon on your Home screen to launch it.
For Android
Here’s the Zoom tutorial on how to download Zoom for Android:
- Open Google Play Store, tap 'Apps,' then the search icon.
- Search for 'Zoom' and select 'Zoom - One Platform to Connect' from the results.
- Tap 'Install' and accept the permissions to begin downloading.
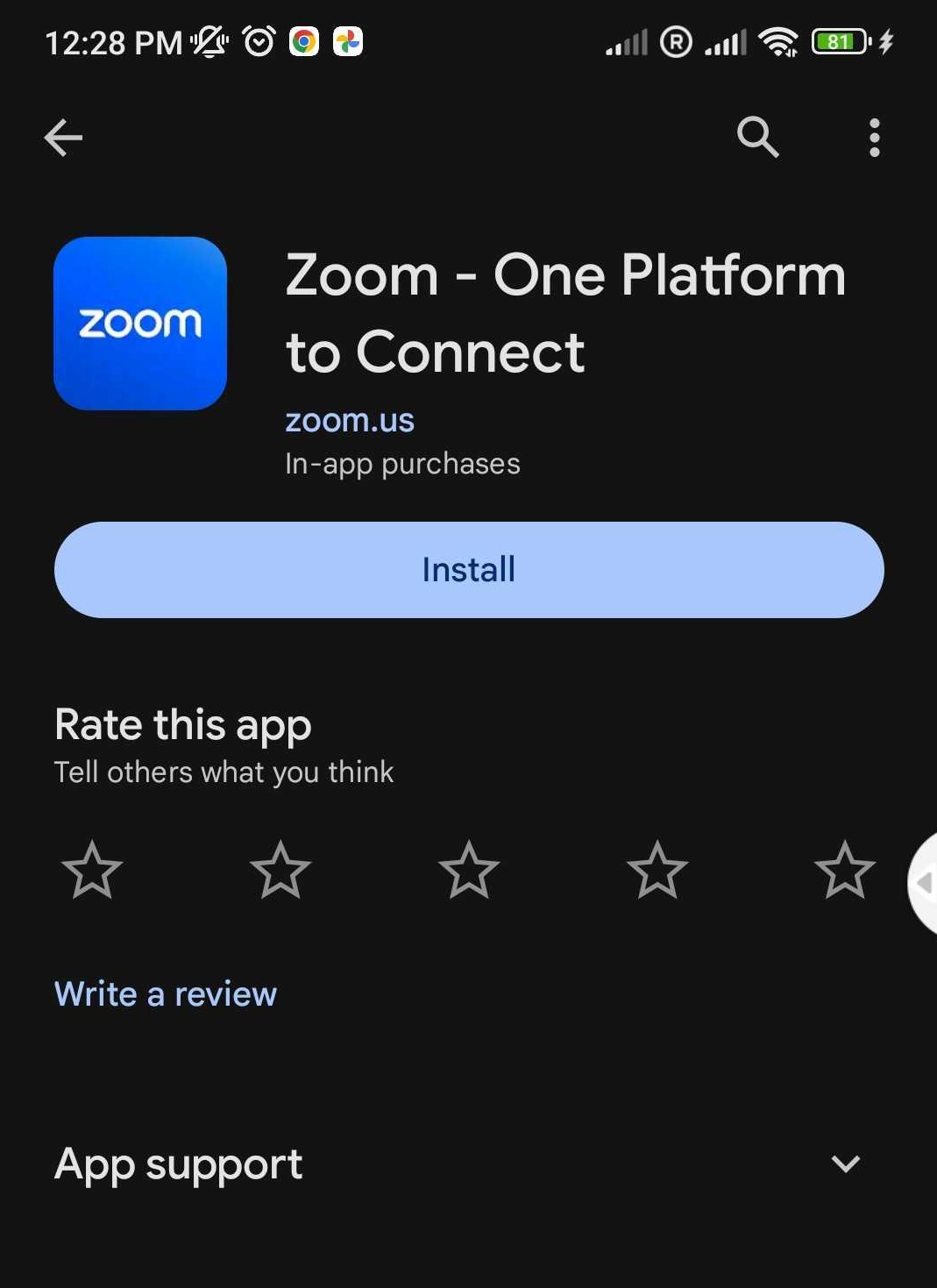
- After installation, either tap 'Open' on Google Play or find the Zoom icon on your Home screen to start the app.
After installing Zoom, ensure everything is set up correctly before your first meeting. Here’s how you can test Zoom before a meeting.
How to Join a Zoom Meeting
Follow the Zoom guide below to join a meeting using a desktop, mobile app, or web browser.
How to join a Zoom meeting from desktop (Windows and macOS)
- Launch the Zoom desktop client on your desktop computer.
- Join a meeting:
- Without signing in: Click "Join a Meeting."
- With signing in: Login then click the "Home" tab and select "Join."
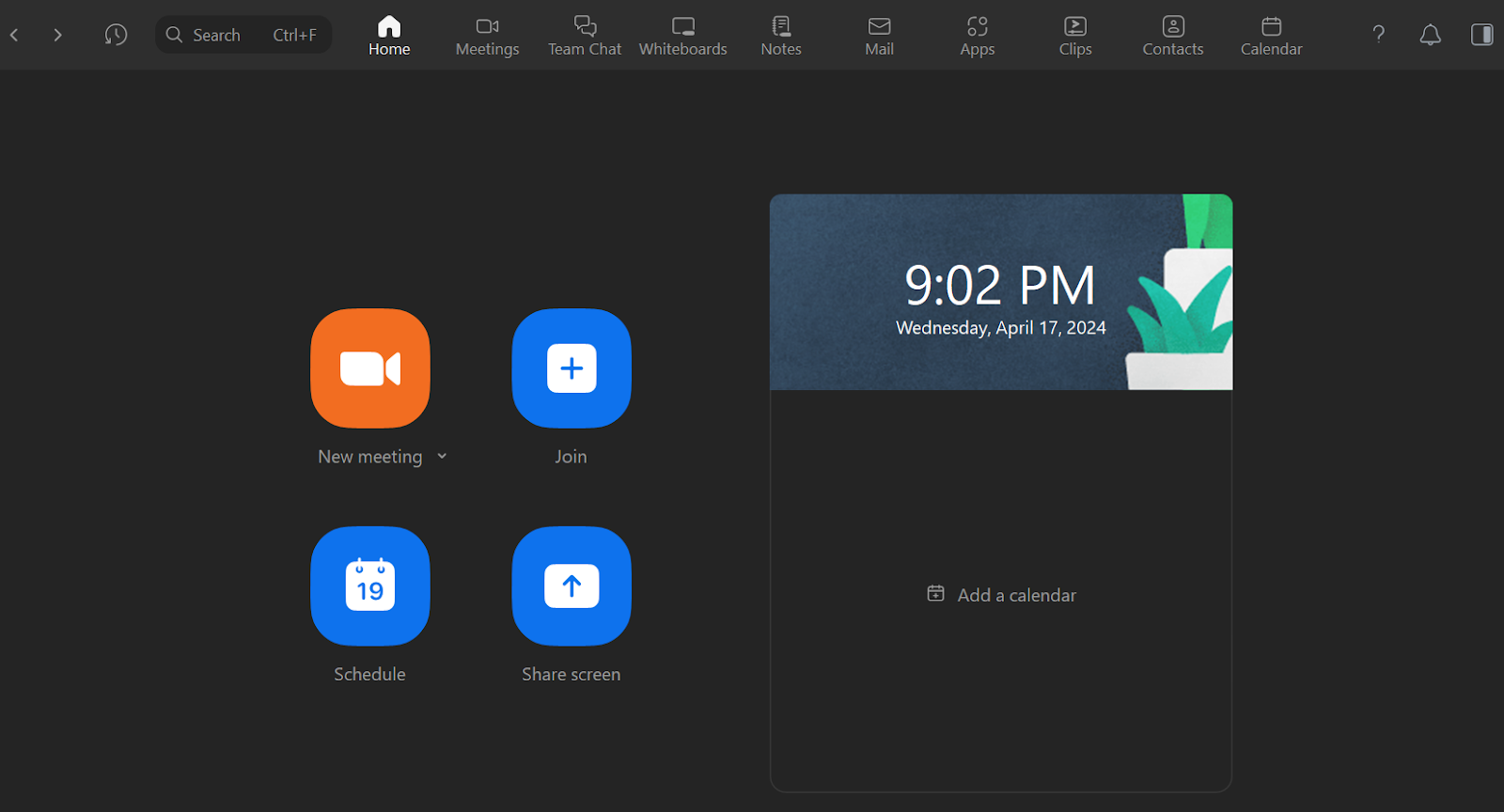
- Type in the meeting ID and your display name. If signed in, you can change your name as needed. Choose whether to enable your camera and microphone before clicking "Join."
How to join a Zoom meeting from mobile (Android and iOS)
- Launch the Zoom mobile app. If you haven’t installed the app, download it from the Apple Store (iOS) or Google Play Store (Android).
- Joining the meeting:
- Without signing in: Tap "Join a Meeting."
- With signing in: Log into your Zoom account, then tap "Join."
- Enter the meeting ID and adjust your display name. Decide if you want to enable your audio and video, then tap "Join Meeting."
How to join a Zoom meeting from a web browser (Google Chrome)
- Open Chrome and go to join.zoom.us.
- Type the meeting ID provided by the meeting host or personal link name and click "Join."
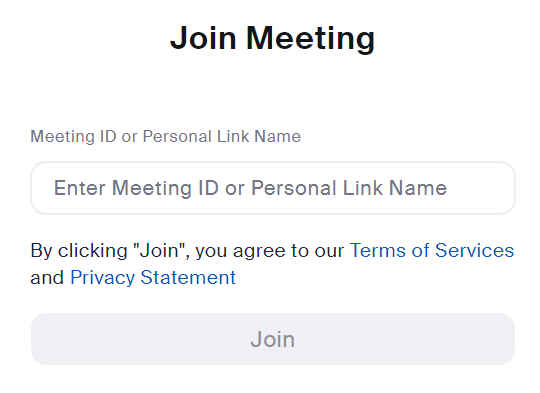
- Launch or join a meeting:
- If it’s your first time, Chrome will prompt you to open the Zoom desktop client.
This approach ensures that you can join Zoom meetings easily from any device, adapting to the flexibility of your workflow or personal preferences.
What are the Best Practices for Zoom Meetings?

To maximize the effectiveness of Zoom meetings, adhere to these detailed best practices:
Preparation is Key
- Test Your Setup: Ensure your camera and microphone work properly before the meeting begins. Check your internet stability to avoid disruptions. You can learn more about testing your Zoom meeting in the next section.
- Environment: Choose a quiet, well-lit area to conduct your meeting. This type of environment reduces background noise and improves visual communication.
Utilize Zoom Features
- Security: Use features like waiting rooms and meeting passwords to control access and maintain privacy.
- Engagement Tools: Leverage polls, breakout rooms, and the hand-raising feature to increase participant interaction.
During the Meeting
- Agenda and Timing: Start by outlining the meeting’s agenda and adhering to a timetable to respect participants' time.
- Mute Protocol: Encourage participants to mute themselves when not speaking to minimize background noise.
- Recording: If the meeting needs to be recorded, inform participants at the start. This step is crucial for those who may miss the meeting or need to revisit important discussions.
Communication
- Active Participation: Encourage questions and discussions to foster a collaborative environment.
- Visual Aids: Use screen sharing responsibly to present information clearly and effectively.
Follow-Up
Meeting Notes: Summarize and distribute key points and actions after the meeting. If possible, use Zoom’s recording feature to provide a video summary to attendees. For a more straightforward process, consider using Tactiq to automatically transcribe and organize these notes effectively. Tactiq captures meeting details in real-time, ensuring nothing gets missed and everything is actionable. Ready to transform your meeting productivity?
Add Tactiq to your browser for free and improve how you manage meeting outcomes. To install Tactiq on your computer, follow these steps:
- Visit the Chrome Web Store. Click ‘Add to Chrome’ on the right-hand side of the page, then ‘Add Extension.’
- If you have Tactiq installed but haven't enabled Zoom, go to the ‘Integrations’ section on the left side of the Tactiq dashboard.
.png)
- Click ‘Connect’ next to the Zoom icon.
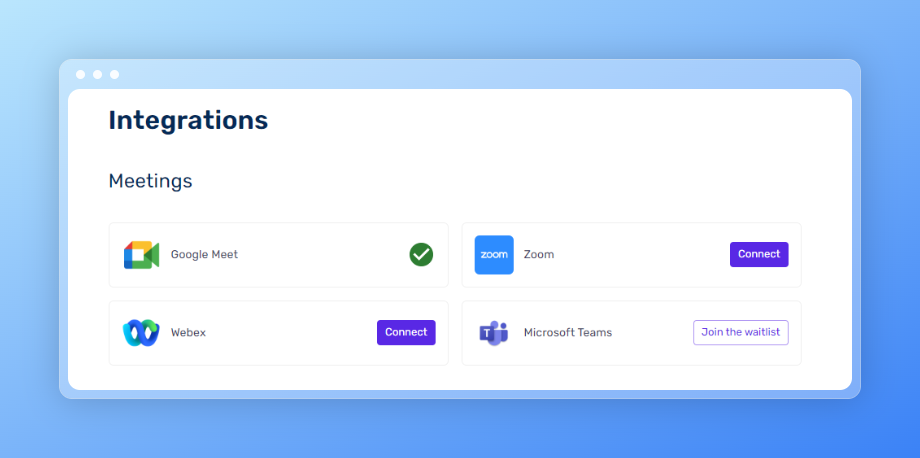
- Join your meeting. You'll see the Tactiq widget on the right side of your screen within your Zoom display. This area is where you'll see the live transcription appear.
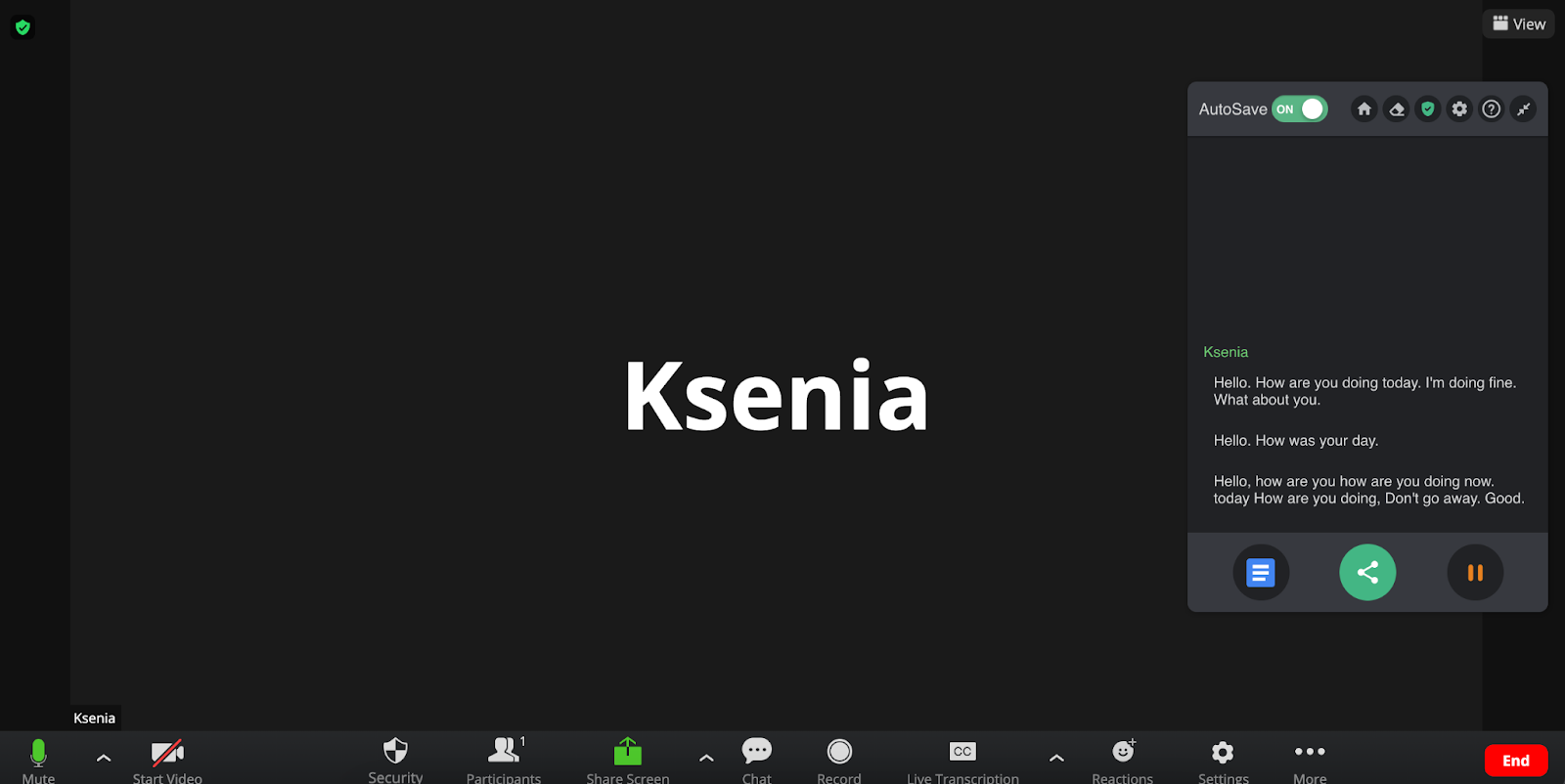
Using Tactiq simplifies summarizing long meetings and writing follow-up emails.
{{rt_cta_ai-convenience}}
How to Test Zoom Before A Meeting
Before hosting or joining a Zoom meeting, ensure everything runs smoothly by testing your setup:
How to test your Zoom meeting via web
Here’s how you can make a Zoom test meeting from the web:
- Navigate to Zoom's test meeting page.
- Click 'Join' to enter a test meeting where you can activate your camera and microphone.
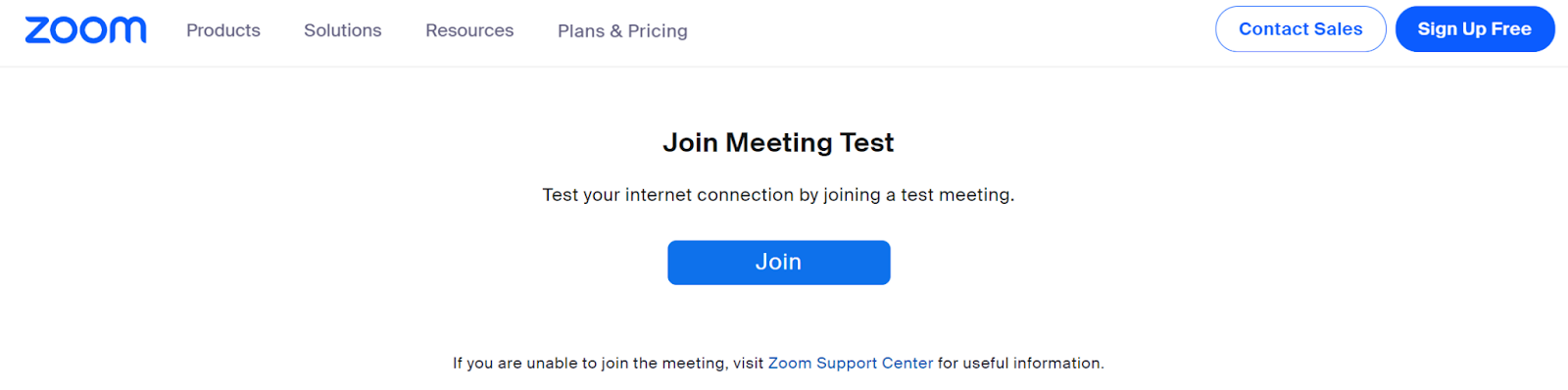
- This action directs you to a temporary meeting on the web, where you can check your settings. Enter your name and click ‘Join’.
- Click ‘Start Video’ in the Zoom test meeting to test your camera. Select or change your camera, and check your speakers and your microphone. You can speak and pause to hear the playback, ensuring your audio is clear. Also, take a moment to check if your camera is working correctly.
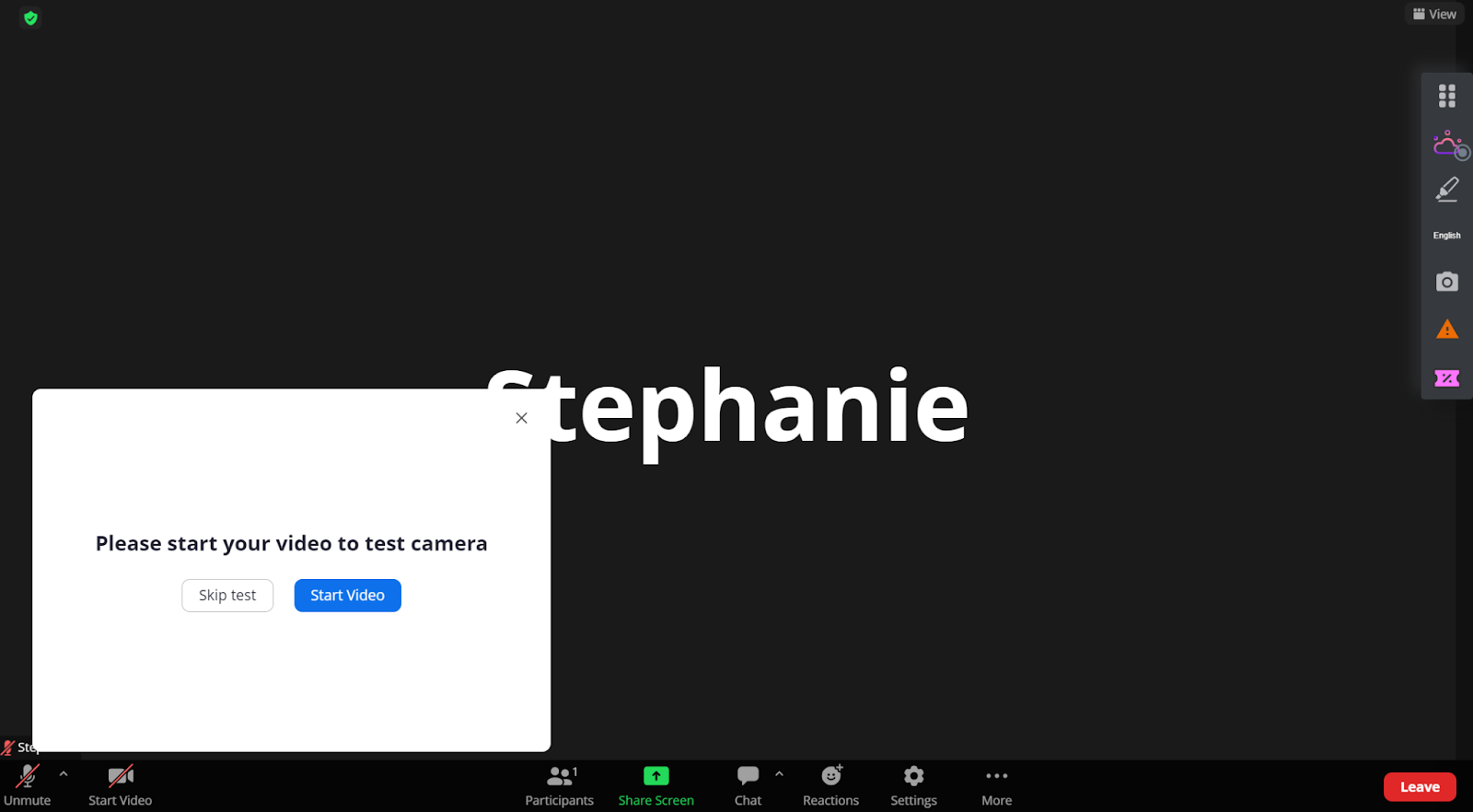
- During this test meeting, familiarize yourself with the hosting controls, check all technical aspects, and ensure your internet connection is stable.
- Try muting and unmuting your microphone, turning your video on and off, and exploring the chat feature.
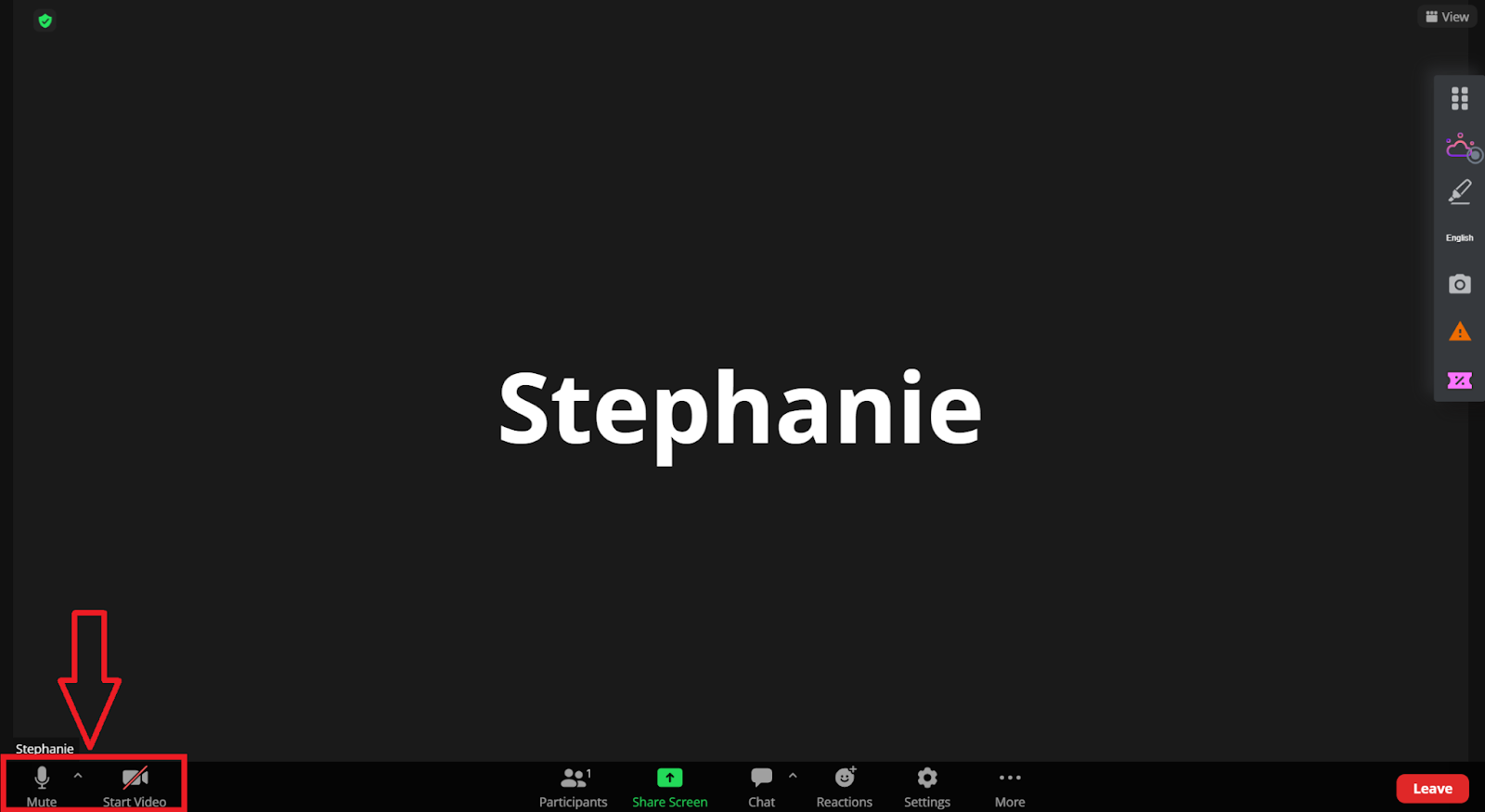
How to test your Zoom meeting via the Zoom app
Here’s how you can make a Zoom test meeting from the app:
- Download the Zoom app from your device’s app store.
- Open the app, sign into your Zoom account, or join a test Zoom meeting directly.
- Click ‘New Meeting.’
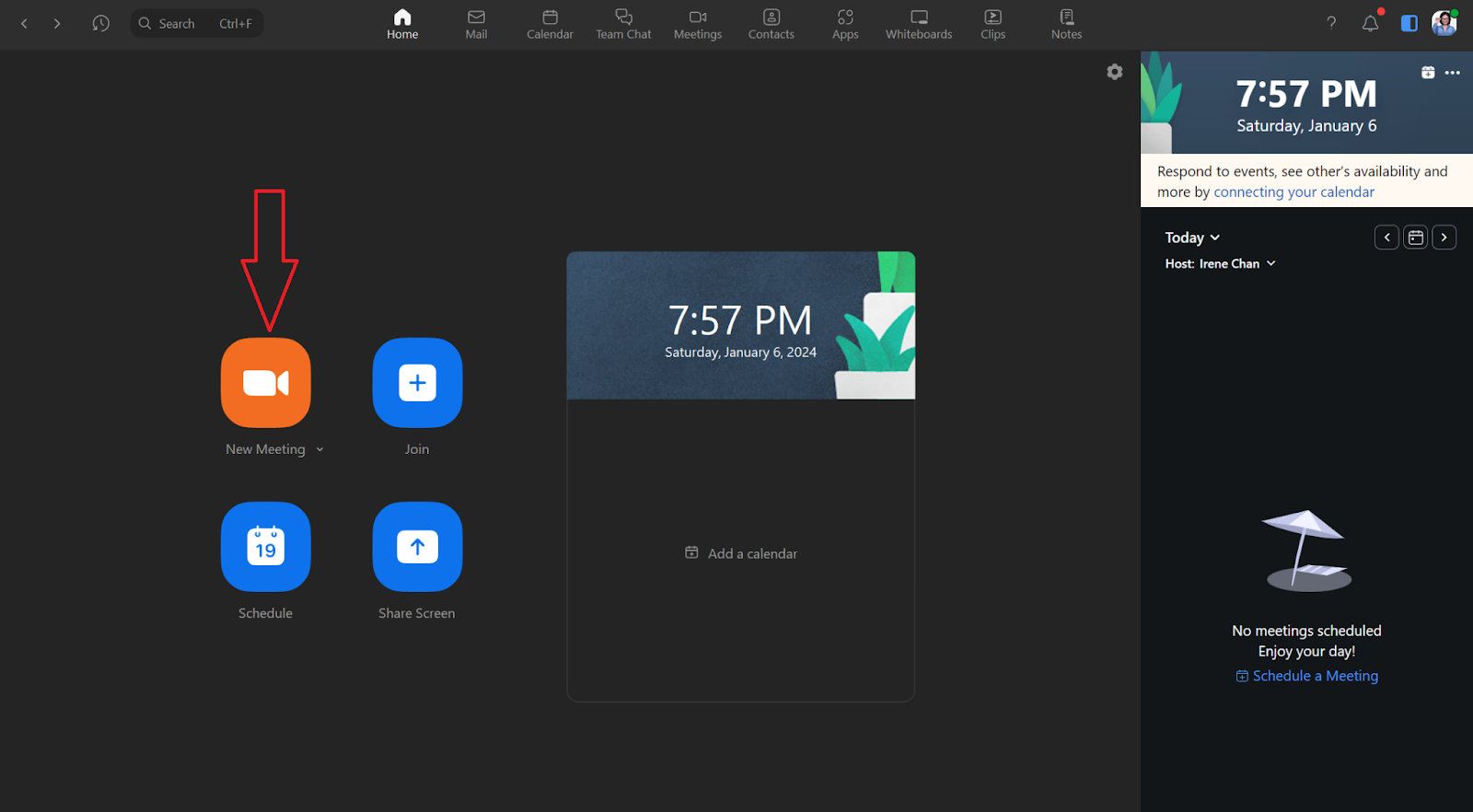
- Click ‘Test Speaker and Microphone’ from the pop-up window.
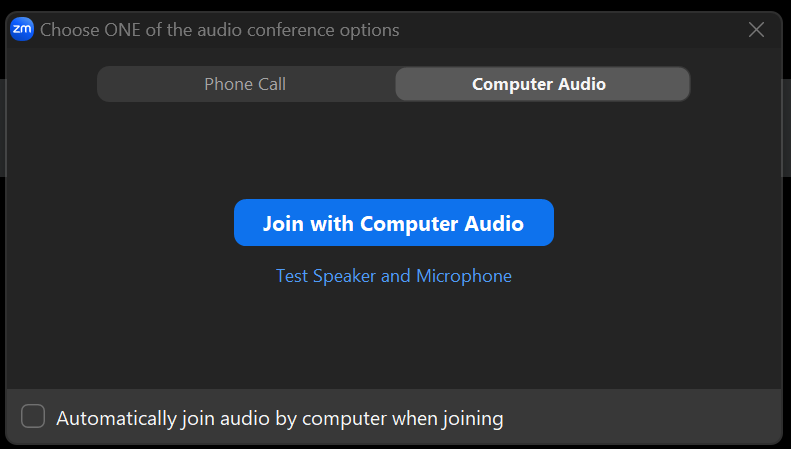
- Follow the prompts to test your mic and speaker. Speak and pause to check the audio playback quality. Also, ensure your video works correctly and adjust the camera if needed.
- Familiarize yourself with the app’s features. Try sharing your screen, using the chat function, and exploring all the other features you need during a meeting.
This approach helps address technical issues beforehand, leading to more efficient and less disruptive meetings. For comprehensive steps, visit the full article on how to test your Zoom meeting.
You can also check out the Zoom tutorial below:
Maximize Your Zoom Meetings
With this Zoom cheat sheet at your fingertips, you will improve your professional and personal virtual interactions. From understanding the basic functionalities and best practices to detailed instructions on downloading and joining meetings across various devices, the guide equips you with the knowledge you need to optimize your Zoom experience.
Want the convenience of AI summaries?
Try Tactiq for your upcoming meeting.


